Apr 27, 2015 When making apps for an Apple device (phone, watch, computer) you need to use Xcode. A free piece of software created by Apple that allows you to design and code up apps. Xcode only works on Apple's operating system OS X. So if you have a Mac, then you can run Xcode no problem. If you don't have a Mac, there are two work arounds that I know of that you can use. Once the UTM app has been installed to the iPhone, users will need to run it and create a virtual machine. Users will need to customize the machine's settings, then use the Mac OS X.ISO file that. Apple's iPadOS 14 is adding plenty of new features to its tablet lineup, like new-look widgets and a more streamlined Siri, but there are also some tools that make the iPad more like a Mac than.
Making FaceTime video or audio calls is ridiculously easy to do. There's a built-in FaceTime app on every iPhone, iPad, iPod touch, and Mac, and FaceTime is also integrated into the Phone app on iPhone. As long as you're on Wi-Fi or cellular data, you can stay in touch with family and friends, even while traveling, connect with anyone in the world, even without a long distance plan, and not only hear but see the people you're talking to.
- 1.1 Steps to Transfer All Photos from iPhone iOS 13 to Mac without iTunes. Connect your iPhone with USB cable to Mac and open TunesMate. Click Backup Photos to Mac and it will let you select a folder to store the photos. Then just click Transfer to let it go. All the iPhone photos will be transferred to Mac in the same folder.
- Dec 16, 2019 Not for iOS, but the iPhone specifically. So you can’t use its app on an iPad, Apple TV, or iPod touch. The Apple Watch set up process depends on an iPhone, so there’s no way of.
- Without a headset, you'll need to rely on your Mac's built-in microphone and speakers. Either way, it's easy to get up and running (and talking) on your Mac. Get your Mac and iPhone talking.
- Jul 15, 2020 In order to be able to change Apple ID password from your device, you have to be using a passcode and two-factor authentication must be enabled on your Apple account. Therefore, make sure you’ve met the criteria and simply follow the steps below to change the password. Open the “Settings” app from the home screen of your iPhone or iPad.
It's like having all the people you care about most right there in front of you.
Best of all, it's easy to use!
How to make a FaceTime Audio or Video call on your iPhone or iPad
- Open FaceTime on your iPhone or iPad.
- Tap the + button.
Type the name, email address or number that you want to call.
Source: iMore
- Enter more names, email addresses or numbers if you want to create a group call.
Tap Audio or Video to start your call.
Source: iMore
How to make a FaceTime Audio or Video call on your Mac
- Open FaceTime on your Mac from your Dock or Applications folder.
Enter the name, email address, or phone number of the person you want to call.
Source: iMore
- Enter more names, email addresses or numbers if you want to create a group call.
Click Audio or Video to start your call.
Source: iMore
How to switch from a regular call to FaceTime on your iPhone
- Look at the call menu that appears when you're on a phone call.
Tap the FaceTime button to initiate a FaceTime video call.
Source: iMore
How to turn off video while on a FaceTime call
- Start or Answer a FaceTime call.
Press the Home Button (iPhones with Home buttons) or swipe up from the bottom of your screen (iPhones with Face ID) to exit the FaceTime app.
Source: iMore
Doing this will cause your video to pause, though the other person on the call will still hear your audio.
How to use Siri to place a FaceTime call
- Press and hold the Home button (iPhones with a Home button) or the Side button (iPhones with Face ID), or say 'Hey Siri' to activate Siri.
Say 'Facetime [name]. Alternatively, say 'FaceTime' then wait for Siri to prompt you before speaking your contact's name.
Source: iMore
Now all you have to do is wait for Siri to connect.
How to use FaceTime with Apple TV
- Swipe up from the bottom of your screen (iPhones with Home buttons) or Swipe down on the right corner of your Home screen (iPhones with Face ID).
- Tap Screen Mirroring.
Tap on the device to which you want to mirror your iPhone's screen.
Source: iMore
After that, just complete the steps of making a FaceTime call on your iPhone or iPad.
With Movavi’s free-download video software, you become the director of your own story.In Movavi Video Editor, every tool is where you expect it to be. Create heart-warming wedding videos, memorable birthday films. Mac software for windows 10.
Update May 2020: Updated for iOS 13 and macOS Catalina.
FaceTime: The Ultimate Guide
Main
We may earn a commission for purchases using our links. Learn more. Lan video chat.
educationApple announces new initiative with HBCUs to boost coding and creativity
Apple has today announced expanded partnerships with Historically Black Colleges and Universities to boost coding and creativity opportunities.
All postings and use of the content on this site are subject to the. Apple may provide or recommend responses as a possible solution based on the information provided; every potential issue may involve several factors not detailed in the conversations captured in an electronic forum and Apple can therefore provide no guarantee as to the efficacy of any proposed solutions on the community forums. Apple Footer.This site contains user submitted content, comments and opinions and is for informational purposes only. Apple disclaims any and all liability for the acts, omissions and conduct of any third parties in connection with or related to your use of the site. Get scanner software to work mx922 mac high sierra vista.
Want to restore your iPhone iPad, but have no available computer by your side? Don’t worry. In this guide, we will show you how to restore iPhone or iPad without computer.
iPhone Recovery Tips & Issues
iPhone Data Recovery Tools
Recover Data from Broken iPhone
iPhone Recovery Problems
When your iPhone or iPad isn’t working or becomes unresponsive due to some system errors, like stuck on white Apple logo, continuous reboot loop, or black screen, restoring iPhone iPad might be just what you need to get everything back to normal.
When it comes to restore an iPhone iPad, iTunes can be the most common way. But it needs to be done on a computer. Then how can you restore your iPhone iPad if you have no available computer? Worry not. In the following guide, we will show you how to restore iPhone/iPad without computer.
PhoneRescue – iPhone Restore Tool
Different from iTunes and iCloud, PhoneRescue for iOS helps users restore their iPhone iPad without wiping anything. More than anything, it allows you to selectively restore the files you prefer to your device. Just give it a try to restore your iPhone or iPad now.
Method 1. How to Restore iPhone/iPad without Computer via Settings
If you want to do is restore your iPhone or iPad to its factory settings, reset all settings and delete all the content, you can do it in Settings on iPhone iPad. And here are detailed steps.
Step 1. Open “Settings” on your device > Tap on “General” > Scroll down the screen and choose “Reset”.
How to Restore iPhone/iPad without Computer via Settings
Step 2. Choose “Reset All Content and Settings” and enter your password > Tap on “Erase iPhone” to confirm.

Method 2. How to Restore iPhone/iPad without Computer via iCloud
If you just get a new iPhone iPad or want to restore iPhone iPad from a previous backup, then you can try iCloud to complete the job. But it only restores the backup that you made with iCloud.
Before starting, make sure that you have the latest iOS version, and have a recent backup to restore from (Go to Settings > [your name] > iCloud > Storage > Manage Storage (or Settings > iCloud > Storage > Manage Storage), then tap a device listed under Backups to see the date and size of its latest backup).
- If you can’t restore the iCloud backup, or even don’t see any backup to be there, check this guide to fix the error and try again, How to Fix: iPhone/iPad Won’t Restore from iCloud >
- If your device has been set up already, you have to erase all existing data firstly by going to Settings > General > Reset > Erase All Content and Settings.
Step 1. Reach to the Apps & Data screen > Tap Restore from iCloud Backup.
Step 2. Sign in to iCloud (Apple ID) > Proceed to “Choose backup” > Choose the iCloud backup contains the files you want to restore. Do not disconnect and wait for a progress bar to appear and complete.
Epson ES-865 Driver, Install, Manual & Scanner Software DownloadNonetheless, its capability, rate, as well as volume scores are considerably lower. Mac software for epson scanner.
Bonus Tip: How to Restore from iTunes/iCloud Backup without Erasing Data
Since both the traditional iTunes and iCloud ways need users to erase all existing data on device before restoring, lots of iOS users are seeking another way to finish the backup-restoring job. And PhoneRescue for iOS is one of the first choices.
Not just because it doesn’t require users to wipe anything before restoring, but also because it remedies the defects of iTunes and iCloud: It allows previewing the backup files details so that you can choose the right backup to restore from; It supports recovering types selectively restoring the files that you wanted most; It supports restoring certain files, there’s no blindly full restore. Now, let’s check how to restore from iCloud backup without Erasing data.
Step 1.Free Download PhoneRescue for iOS firstly, or you can directly click the Download button below > Run PhoneRescue for iOS > Connect your iPhone 11/XS/Xr/X/8/7/6s to your computer via its USB cable.
Free Download * 100% Clean & Safe
Step 2. Choose Recover from iCloud mode > Click Right Arrow on the bottom right corner to continue.
How to Restore iPhone XS (Max) from iCloud Backup – Step 2
Step 3. Sign in your iCloud account (Apple ID) > Click on iCloud Backup option.
How to Restore iPhone XS (Max) from iCloud Backup – Step 3
Step 4. Select the iCloud backup you want to restore from > Check the file types you want to restore > click “OK” button to proceed.
How to Restore iPhone XS (Max) from iCloud Backup – Step 4
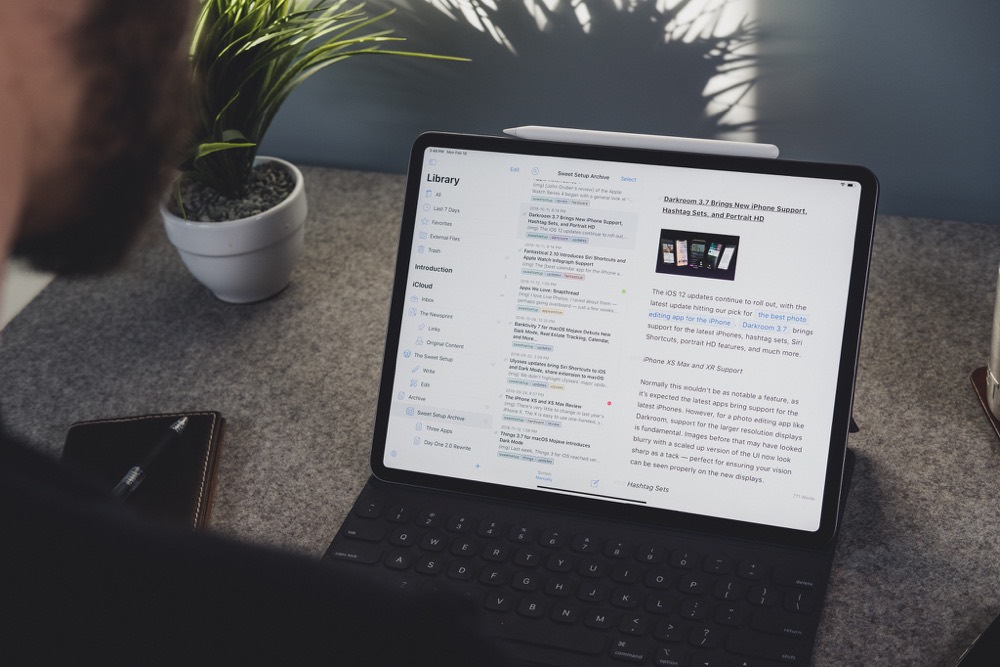
Step 5. Select the data you need > Click “To Device” icon to restore them to your iPhone 11/XS/Xr/X/8/7/6s. Also, you can click the ”To Mac/PC” to store them to your computer for a backup.
How to Restore iPhone XS (Max) from iCloud Backup – Step 5
Develop Iphone App Without Mac
If you would prefer to restore from your iTunes backup without erasing, simply check the guide below,
How to Restore iPhone/iPad from iTunes Backup without Erasing Data >
Use Ios Apps On Mac
The Bottom Line
You can go through this guide firstly, and then choose one of two methods to restore your device, according to your needs. If you will meet other problems while restoring iPhone or iPad without computer, feel free to leave your comment in the section below and we will reply to you soon. Lastly, if you find this guide useful, share it to help other iPhone iPad users.
How To Make An Ios App Without A Mac
Product-related questions? Contact Our Support Team to Get Quick Solution >