Different types of notes should be treated differently. Jot some text and combine different types of notes in a Text Card. Drag images from your desktop right into Notebook, automatically creating a Photo Card. Stay on top of things with a dedicated Checklist Card. Record meetings.
Install My Notes Desktop for Windows. My Notes Desktop should work on any Linux, Mac OS X or Windows system where you managed to install and run IBM Lotus Notes. Lotus Notes 6.5 or above is required. We recommend using My Notes Desktop with Lotus Notes 8.5 or above due to better support of IBM Lotus Notes specific features. Milanote is a tool for planning creative projects. Download the free desktop app. Launch from your dock, get team notifications and enjoy the cleanest Milanote interface available. Introducing Quip Desktop. By Bret Taylor, Kevin Gibbs. Today, we're thrilled to release a native desktop app for Quip. The app runs on both Mac (version 10.8+) and Windows (version 7+), and it's free to use. Windows’ native note taking app – Sticky Notes – was appealing at first, but the novelty steadily wore off when you see the mess it makes of your desktop. Find out how the alternative ‘Notes’ – a kind of Mac notes for Windows – can help you manage your notes better! When Sticky Notes made its.
Notes is a versatile way to save information, from a quick thought to a shopping list. You can also keep those notes secure, locking the ones you select behind a password so that only you can see them. And thanks to iCloud and other services, you can keep your notes in sync between your Mac, iPhone, and iPad.
Here's how to use Notes for Mac!
How to start a new note
- Launch Notes from your Dock or Finder.
Click the New Note button (looks like a pencil on a square). Alternatively, click File in the menu bar at the top of your screen and select New Note.
Write your note.
How to make a checklist
- Launch Notes from your Dock or Finder.
Click the New Note button (looks like a pencil on a square). Alternatively, click File in the menu bar and select New Note.
- Click the checklist button (looks like a checkmark in a circle).
Enter your first item.
Hit Return on your keyboard to automatically begin a new checklist item.
How to make a bulleted, dashed, or numbered list and headings
- Launch Notes from your Dock or Finder.
Click the New Note button (looks like a pencil on a square). Alternatively, click File in the menu bar at the top of your screen and select New Note.
Click Format in the menu bar.
Click Heading to turn your next line in the note into a heading.
Click Bulleted List, Dashed List, or Numbered List to choose which of the list types you'd like to create.
Hit Return while on a blank list item to stop writing in a list.
Cp plus cctv camera software for mac. CP Plus software for PC is one of the best software for monitoring your CCTV cameras on your PC. Here is the download link available for downloading the software and if you want to run your cameras on your PC then download the setup file of CP Plus software for PC and then install it on your PC. The step by step installation process is also given below. Software name Version Release Note Download; KVMS Pro Win: V2.01.0.T.190521: CPPLUSIP FinderEngWin: V2.0.R.190410: N/A: KVMS Pro Mac: 1.0.2: N/A: CPPLUSOrange.
How to view note attachments
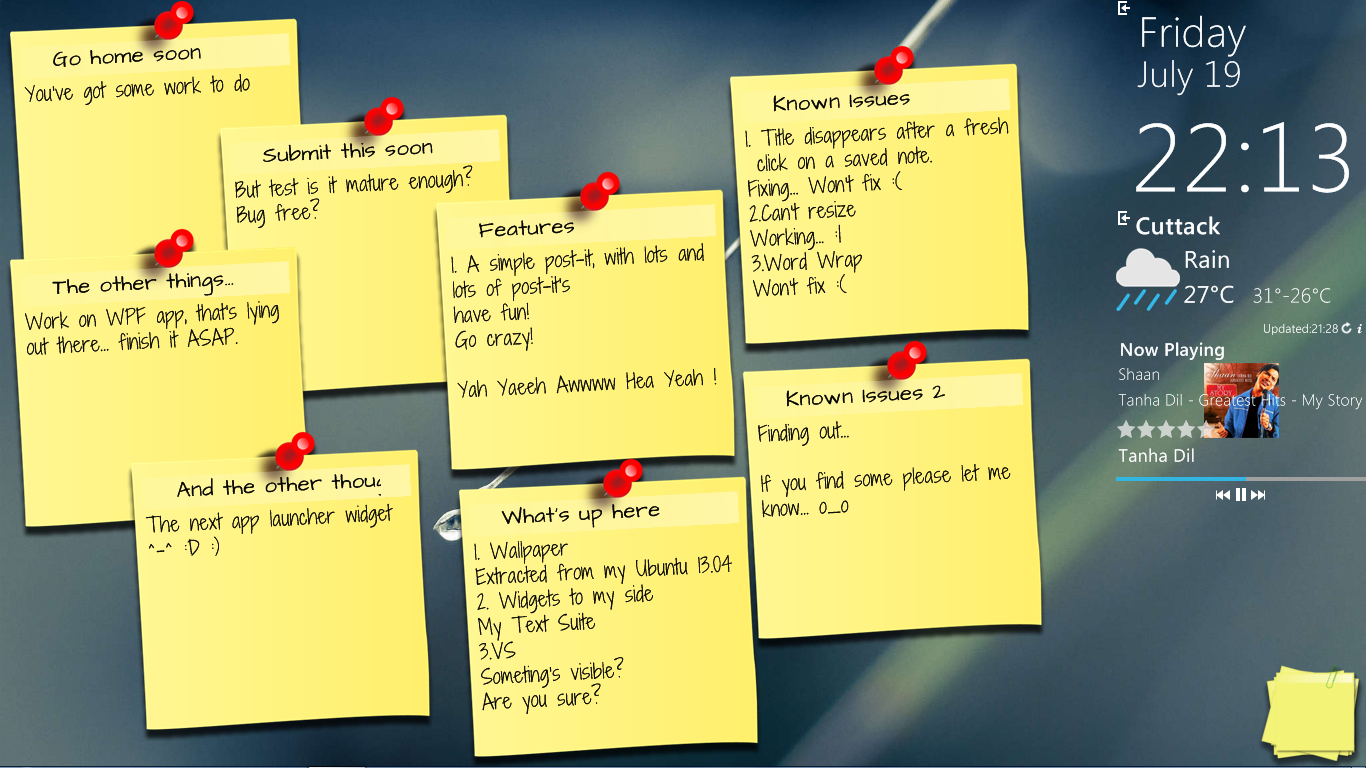
- Launch Notes from your Dock or Finder.
Click the Attachments button in the toolbar (looks like four squares).
Click on the different tabs, like Photos & Videos, Sketches, and Audio to view your attachments.
How to set a password for locked notes
- Launch Notes from your Dock or Finder.
Click Notes in the menu bar at the top of your screen and select Preferences.
- Click Set Password.
Enter a new password.
- Enter your new password again under Verify.
Optionally, leave a password hint for yourself.
Click Set Password.
How to lock a note
- Launch Notes from your Dock or Finder.
Click on the Note you want to lock.
Click the Lock icon in the toolbar (looks like a padlock).
How to sign in to iCloud
- Launch System Preferences from the Dock or by clicking the menu button on the top left of your screen and clicking System Preferences.
Click iCloud.
- Sign in with your iCloud credentials.
Make sure that the checkbox next to Notes is checked in the iCloud menu after you've signed in.
And don't forget to follow the steps here to sign into iCloud on your iPhone or iPad so that your notes sync across all of your devices.
How to invite others to collaborate on a note

In order to collaborate on a note, the people that you invited need to be using a Mac, iPhone, or iPad. Best mac cleaner software.
- Launch Notes from your Dock or the Finder.
Click the Add People button in the toolbar (looks like a silhouette with a '+' button).
- Click a sharing method (Mail, Message, a link, etc.).
Enter the email address or phone number of the person or people you'd like to share the note with.
Click Share.
How to send a note to another person or app
- Launch Notes from your Dock or the Finder.
Click on the note you want to share.
Click the share button on the toolbar (looks like a square with an arrow pointing out of it).
Click the app you'd like to use to share your note.
Mac App For Notes On Desktop Computer
Notes in macOS Catalina
There aren't a lot of updates coming to Notes in macOS Catalina. Most of them are small interface tweaks (the attachment button, for instance, now resembles an object with a paper clip attached to it). But there are a couple of new ways of doing things.
How to sync notes to iCloud in macOS Catalina
- Launch System Preferences from the Dock or by clicking the Apple menu button on the top left of your screen and clicking System Preferences.
Click Apple Account.
- Sign in to your iCloud account if you need to.
- Click iCloud.
Click the checkbox next to Notes if it's unchecked. If the box is already checked, leave it alone because you're good to go.
How to invite others to collaborate on a note or folder in macOS Catalina
In macOS Catalina, not only can you invite people to collaborate on notes, but you can also invite them to collaborate on entire folders within the Notes app.
- Launch Notes from your Dock or Applications folder.
Open the Note to which you'd like to add people.
- Click the Add People button in the toolbar (looks like a silhouette with a '+' button).
Click either Note '[note name] or Folder '[folder name] to share the note or folder.
- Click a sharing method (Mail, Message, a link, etc.).
Click the permission drop-down to decide what people you invite can do with the note, either read or make changes.
- Click Share.
Enter the email address, or phone number of the person with whom you wish to share the note or folder.
3d software for mac. Click Send.
How to view notes in a gallery
macOS Catalina adds a gallery view to Notes, which lets you view your notes in a more visually dynamic fashion.
- Launch Notes from your Dock or your Applications folder.
Open the folder you'd like to set to Gallery view.
- Click the gallery button in the top-left of the toolbar.
Click the list button to change the folder back to a list view.
How to reorder checklist notes in macOS Catalina

- Launch Notes from your Dock or your Applications folder.
Open the checklist you want to re-order.
- Click and hold on the checkbox of a checklist item that you want to move.
Drag the checklist item to its new position. Repeat as many times as necessary until the list is ordered to your liking.' />
Questions?
Let us know in the comments below!
Updated June 2019: Added information about notes in macOS Catalina.
Full Service Custom Mobile App Development Our team will design, build, and support an elegant app that’s tailored specifically to your business needs. We can offer pricing that’s far below market rates, because we’re building on top of a platform of existing components. Jan 28, 2014 As with many things in life, context plays a significant role in the discussion of mobile app development platform. To answer the question of which platform you should choose, you must first establish some context to provide additional (and necessary) information that will frame the question in a way that allows for the best answer. An app clip is a small part of your app that lets users start and finish an experience in seconds, even before downloading your app. Widgets Now it’s even easier to build and make widgets available across iOS, iPadOS, and macOS with the new WidgetKit framework, widget API for. Keep in mind that cross platform mobile development isn’t quite as simple as writing the code once, putting it through a tool for translation, and publishing both an iOS and Android app to the respective app stores. Using a cross platform mobile development tool can reduce the time and cost associated with developing apps on both platforms. Free mobile app development software. Azure App Service Mobile Apps is a platform as a service (PaaS) offering that brings a rich set of capabilities to mobile apps. You can incorporate any of its pieces to accelerate your mobile application development.
macOS Catalina
Main
We may earn a commission for purchases using our links. Learn more.
educationNote Taking Apps For Mac
Apple announces new initiative with HBCUs to boost coding and creativity
Notes App For Laptop
Apple has today announced expanded partnerships with Historically Black Colleges and Universities to boost coding and creativity opportunities.