Whether you want to backup your iPhone files or you just simply want to view your images on Mac’s large screen, here you will learn how to transfer files from an iPhone over to a Mac using multiple ways.
Copy From Mac to iPhone Using Universal Clipboard. With both your Mac and iPhone setup to use Universal Clipboard feature, you are now all set to copy content between Mac and iOS devices like iPhone and iPad. On your Mac, highlight the Text or the Link to an interesting article that you want to copy from Mac to iPhone. In iOS, launch the App Store. If you never synced, you could go through the elaborate process of finding a Mac with a copy of iTunes prior to 12.7 (or finding an earlier version online you.
Apple will help iOS developers repurpose their apps for MacOS with an updated UIKit that makes it easier to adapt to Mac features not present on iOS apps. These include scroll bars, mouse input.
Apr 25, 2019 Bluetooth Scanner was developed with the intention to help Bluetooth community, including developers willing to create Bluetooth products and Apps. Bluetooth Scanner is not only used by developers, but also users that need to find their lost bluetooth devices, like fitness trackers, smartwatches, beacons and other bluetooth devices. Jan 29, 2019 Read reviews, compare customer ratings, see screenshots, and learn more about Ultra Bluetooth Scanner. Download Ultra Bluetooth Scanner and enjoy it on your iPhone, iPad, and iPod touch. This app can meet your needs! IPhone X, iPhone XS, iPhone XS Max, iPhone XR, iPhone 11, iPhone 11 Pro, iPhone 11 Pro Max, iPad Air, iPad Air Wi‑Fi. Bluetooth scanner for mac. Aug 21, 2012 Bluetooth Smart Scanner is the fastest app to find all Bluetooth Low Energy (also known as Bluetooth 4.0 or Bluetooth Smart) devices around you. It shows detailed information that Bluetooth Low Energy devices advertise, including device name. Jan 29, 2017 The essential Bluetooth app for scanning and locating your smart devices from Apple, FitBit, Garmin, and many other companies. Scan and identify nearby devices. Locate devices by signal strength, heat map or direction finder.
iPhone Transfer Tips
Dec 05, 2019 Command-X: Cut the selected item and copy it to the Clipboard.; Command-C: Copy the selected item to the Clipboard.This also works for files in the Finder. Command-V: Paste the contents of the Clipboard into the current document or app.This also works for files in the Finder. Command-Z: Undo the previous command.You can then press Shift-Command-Z to Redo, reversing the undo command. To copy only a selection of Apps, select the Apps required from the list and then click 'Copy Application to PC/Mac' in either the Apps or TouchCopy control bar. Application Documents. Currently, this function is PC only. Each App in your iOS device has its own documents folder. Normally, this documents folder is visible only to the App itself. Sync Apps to iPhone on Mac with iTunes. It is very lucky to find an iPhone app you like on the Internet, and it is also easy for you to find it in App Store. App Store provides millions of apps for iPhone, iPad and iPod touch. If the users want to locate a certain app, they can use the search function of App. Paste is the best clipboard manager for Mac and iOS. It stores everything you copy and paste on Mac, iPhone, or iPad and keeps your clipboard history organized. Extend clipboard capacity and keep everything you copy across all devices organized. Copy and paste smarter.
Transfer from iPhone
Transfer To iPhone
Airdrop Tips
An iPhone is a great piece of device that can both create as well as store dozens of file types. It can store your photos, videos, documents, and many other types of files for you. Sometimes, you may need to transfer some of your iPhone files over to your Mac. There could be various reasons why you may want to do it.
Maybe you are running out of space on your iPhone and you want to transfer a few of your large files to your Mac. Or maybe you need to edit a PDF file available on your iPhone using your Mac. Regardless, the question is how do you transfer your files?
Well, there are multiple ways to transfer files from an iPhone to a Mac. You can use built-in options, official apps, and third-party apps to get your job done. The following shows all of those methods to help you do the task.
How to Transfer Files from iPhone to Mac with iTunes
You are likely familiar with the iTunes app especially if you use it to create backups of your iPhone. In addition to letting you backup your files, the app lets you transfer files from your iPhone to your Mac as well.
It needs utilizing the File Sharing option available in the app that lets you both copy files from iOS to Mac and Mac to iOS. Download netflix app on macbook. The following is how you use it.
Step 1. Download and install the latest version of iTunes on your Mac if you do not already have it.
Step 2. Connect your iPhone to your computer and launch the iTunes app. When the app launches, find and click on the icon for your iPhone.
Copy Ios App To Mac Computer
Step 3. A menu will appear in the left sidebar of the app. Find the option that says File Sharing and click on it to open it.
Access File Sharing in iTunes
Step 4. On the right-hand side panel, you will see the apps that are compatible with the File Sharing feature. Once you see your files, drag the file from the iTunes window and drop it onto a Finder window on your Mac.
Your chosen file or files will be copied from your iPhone to your Mac. You will find the file in your chosen directory on your Mac.
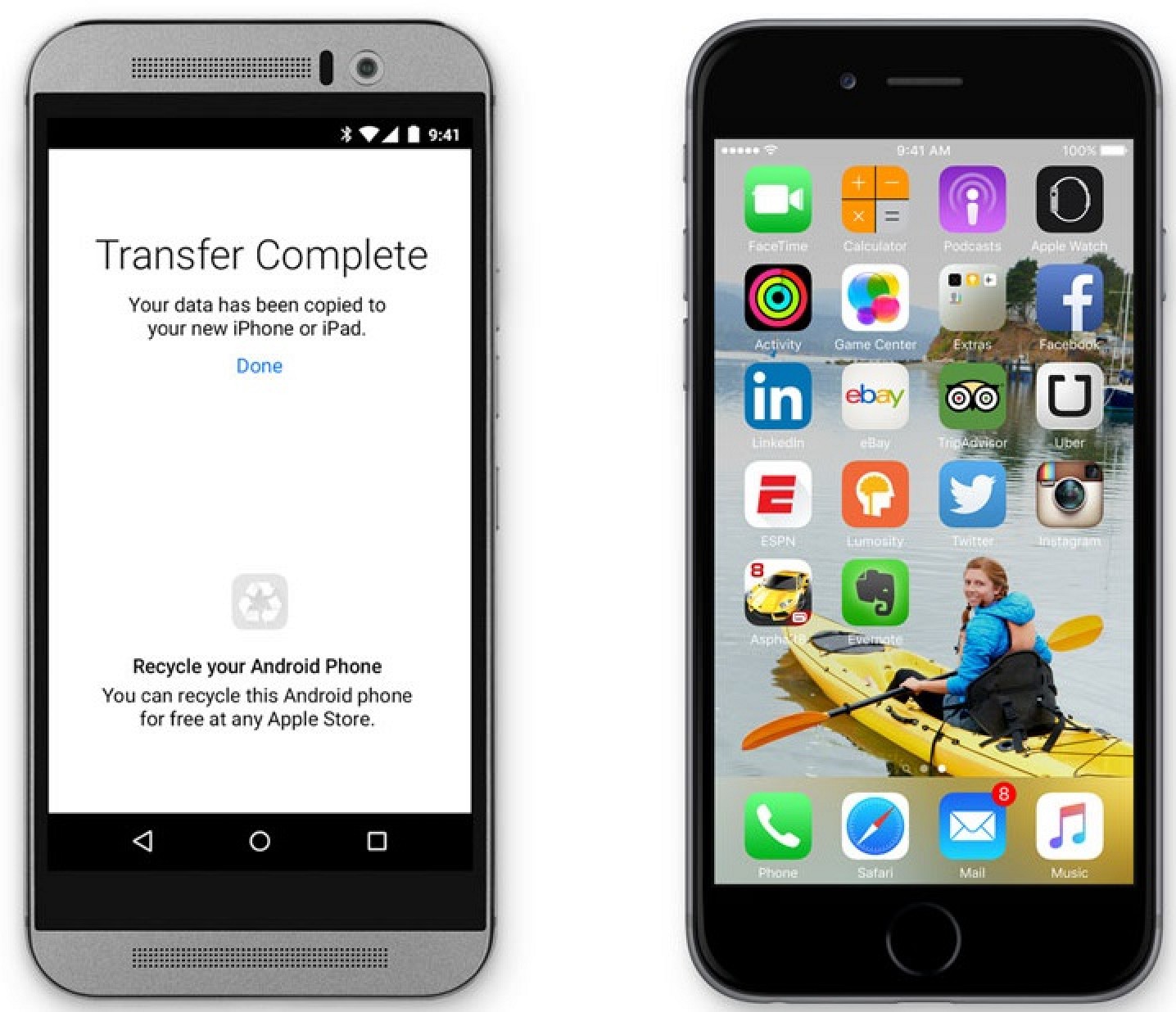
How to Transfer Files from iPhone to Mac with iCloud
If you have a high-speed Internet connection, you can use the iCloud service for transferring files from your iPhone to your Mac. It utilizes the iCloud Drive feature that lets you share files across your Apple devices.
Work time tracker app mac. Step 1. On your iPhone, open the Settings app, tap on your name at the top, and select iCloud.
Access iCloud settings on the iPhone
Copy Ios App To Mac Windows 10
Step 2. On the screen that follows, turn both Photos and iCloud Drive toggles to the ON position. It will enable both of these features on your device.
Step 3. On your Mac, click on the Apple logo at the top-left corner of your screen and select System Preferences. Then, find and click on the iCloud option.
Step 4. Ensure the iCloud Drive and Photos options are check-marked.
Enable iCloud Drive on the Mac
You will see a new folder named iCloud Drive in your Finder. Any files that you put in iCloud Drive on your iPhone will be available in this folder on your Mac.
How to Transfer Files from iPhone to Mac with AirDrop
AirDrop is the easiest way to transfer files from an iPhone to a Mac as all it requires you to do is connect both your devices to the same wireless network. As long as you meet this minimum requirement, you are good to transfer your files.
Step 1. Open a Finder window on your Mac, click on AirDrop in the left sidebar, and click on Turn On Bluetooth in the right-hand side pane.
Step 2. On your iPhone, select the files you want to transfer and tap on the share icon. Then, tap on AirDrop and select your Mac on the list.
Use AirDrop to transfer files on the iPhone
It will transfer your selected files from your iPhone to your Mac. These files will be available in the Downloads folder on your Mac.
How to Transfer Files from iPhone to Mac with Cloud
iCloud is not the only cloud service you have available for iPhone to transfer your files. You can use various other cloud services as well such as Google Drive and Dropbox. Here we show you how to use Google Drive to share files from your iPhone to your Mac.
Step 1. Download, install and launch the Google Drive app on your iPhone. Sign in to your Google account.
Step 2. Upload the files that you want to transfer to your Mac in the app on your iPhone.
Step 3. Install the Google Drive app on your Mac. It will add a new folder called Google Drive to the Finder. Open this folder and you will be able to access your iPhone files on your Mac.
Access the iPhone files on the Mac via Google Drive
You can also use Dropbox in a similar way to transfer your files.
How to Transfer Files from iPhone to Mac with AnyTrans
The methods described above should work just fine if you have plenty of time available. However, if you are short on time and you would like something easy and fast, you are better off using a third-party app to transfer your files.
AnyTrans for iOS is an excellent choice when it comes to transferring files from iOS-based devices to your computer. It lets you quickly select and send files from your iPhone to any of your computers.
The following shows how to use the app on your Mac.
Step 1. Download AnyTrans for iOS and install it on your machine.
Choose how long notifications are turned off for. Proxy server requires password: Select this checkbox if your proxy server requires a login. Dropbox selective sync conflict folder. Once you do, the Username and Password fields will be editable.Settings in the notifications tabNotify me aboutYou can set your notification preferences to choose what notifications to receive.Do not disturbOn Mac computers, you can turn off notifications for a limited time. Server: Enter the URL and port of your proxy server here.

Step 2. Connect your iPhone to your Mac and launch the app. Click on More in the app to view more options available for you.
Step 3. Click on the File System option followed by the System in the left sidebar. It will let you view your iPhone files.
View iPhone files in AnyTrans for iOS
Step 4. Select the files you want to transfer to your Mac from the right-hand side pane. Then, click on the option that says To Computer at the top.
Step 5. You will see the following when your files are transferred.
Files successfully transferred from your iPhone to your Mac
AnyTrans for iOS really makes transferring files between iOS and other devices easier than any other method for you.
The Bottom Line
If you ever find yourself in a situation where you need to transfer files from your iPhone to a Mac, you have several options available to do the task as described in the above guide.
More Related Articles
Copy Ios App To Mac Download
Product-related questions? Contact Our Support Team to Get Quick Solution >