One of the easiest ways to slow down your Mac is by overloading on launch applications. After a year or so, you might not even realize what apps are starting in the background. While apps like Spotify jump up front and center when they launch, alerting the user, other apps are happy to chug away in the menubar with nary a user interaction for months. If you find that your Mac doesn’t start as quickly as it used to, or your mouse is non-responsive when first turning on and logging in to your computer, you should check for unnecessary launch items. Stop these programs from running on startup, and you might speed up your Mac’s launch process significantly.
The original files are moved to an iMovie Incompatible Media folder, located in the same folder as the library. Examples of media that will be affected by the transition to 64-bit technology include video files from early Flip Video cameras that use the 3ivx codec, early web videos encoded with the Sorenson codec, and media converted from DVD to the DivX format.Third-party developers may continue to offer compatibility with some formats by building support directly into their apps. In the window listing incompatible media files, click Convert.Learn more about how iMovie. App will not be compatible with future versions of macos. In iMovie choose File Check Media for Compatibility. Your original media is not modified.If you want to convert them later, you can use iMovie to scan the library and convert the incompatible files:.
Sep 10, 2018 How to Stop an Application from Opening at Startup With Mac OS X. This wikiHow teaches you how to prevent a startup application from running on your Mac. Open the Apple Menu. Click the black Apple icon in the upper-left corner of the. May 20, 2020 If you’re playing on Windows 10, you can instead choose to disable startup programs via the Windows Task Manager. You can prevent certain programs from launching at boot on a Mac by opening System Preferences Users & Groups Login Items and unchecking the desired programs. RELATED: How to Manage Startup Applications in Windows 8 or 10. Jan 15, 2020 How to set apps to launch at startup on a Mac: From the Dock menu. The dock is an easy way to get the everyday use app as soon as you open the Mac, but setting the apps to launch at startup will make the process even faster. There is an option to set apps to launch at startup on a Mac from the Dock menu in case the app you are looking to set in.
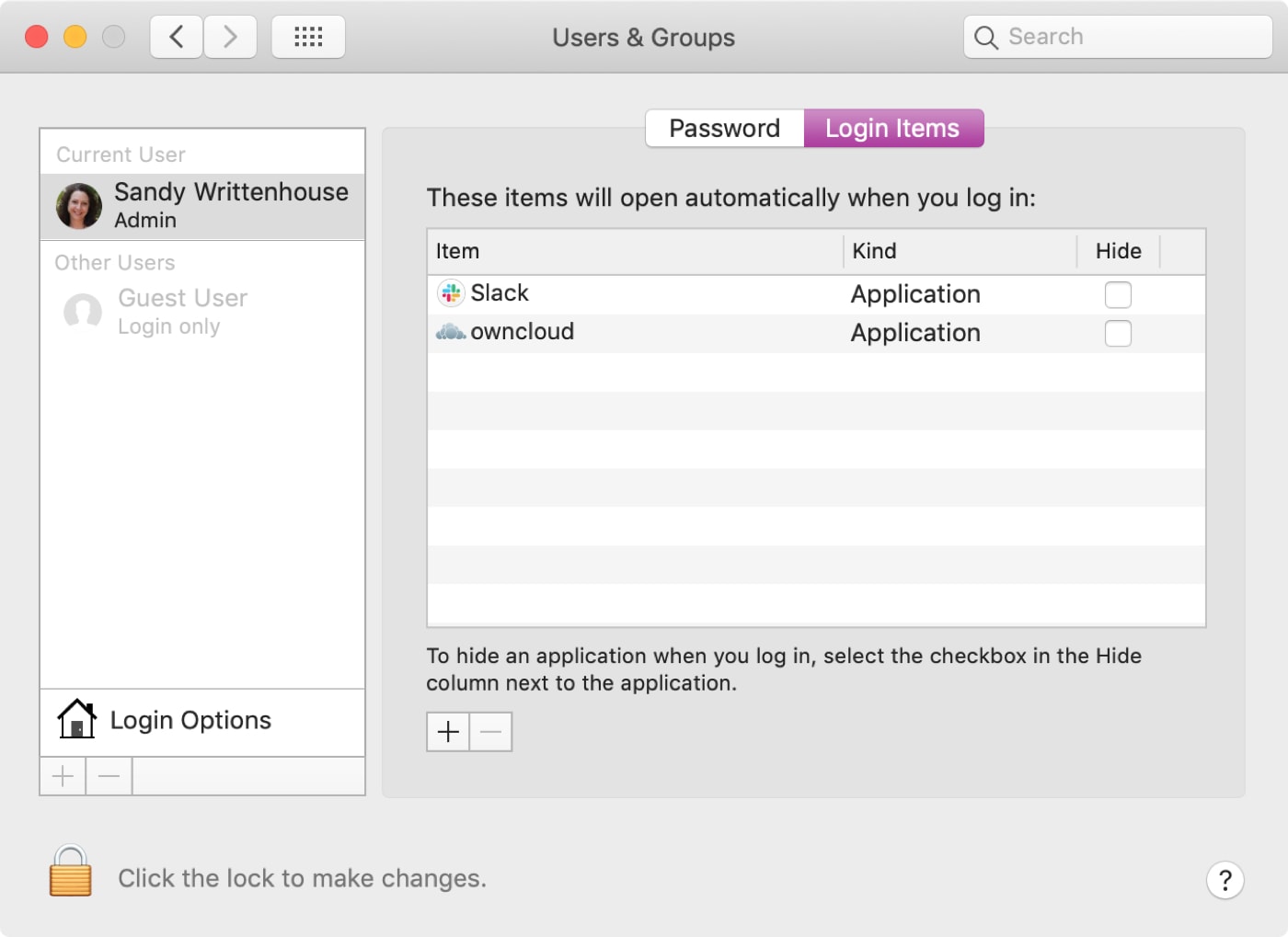
- Disable Startup Apps in Windows Settings. Let’s check out the Settings option first. In Windows 10, open Settings Apps Startup. Here, you can see a list of all the apps that can start up.
- Change System Settings to Prevent Spotify from Opening on Mac Startup. So basically, your system keeps the log of apps that automatically open during the startup. This log might be pushing your Spotify app to open during every boot. All you need to do is remove Spotify from the list.
- Spontaneously reopening apps at startup Apple If the checkbox is selected (as shown here) when you shut down or restart, whatever apps are open at that time will reopen automatically.
- Luckily, it is easy to Stop Apps from Opening at Startup in Windows 10 and prevent them from slowing down your computer. Stop Apps from Opening at Startup Using Task Manager. Follow the steps below to stop any App or Program from opening at startup in Windows 10 using Task Manager. Right-click on the Start button and click on Task Manager.

Try This First: Login Items and App-Controlled Behavior
Apps can start at login through two obvious ways: they are launched by the system at login, or the program automatically adds itself to the login items.
1. Open System Preferences, then navigate to “Users & Groups.” Model railway layout design software for mac.
2. Choose the user you want to modify in the list, and click the “Login Items” tab.
A copy of your dated bill of sale will satisfy this requirement. This warranty does not cover any accessories, or any consumables, such as paper or ink cartridges, as to which there shall be no warranty or replacement.This limited warranty shall only apply if the Product is used in conjunction with compatible computers, peripheral equipment and software. Canon canoscan 9000f software mac pro. A dated proof of purchase is required at the time of warranty service.
3. Select the app you want to remove from login, and press the “—” at the bottom of the list.
For apps that control their startup behavior from within the app, you’ll want to visit the app directly. Look for an item in the app’s preferences about starting at login. Uncheck that box, and the app will not run at login in the future.
This app-controlled behavior isn’t preferred by the operating system, but it isn’t completely uncommon with advanced apps or menubar apps. In most cases, these boxes control whether or not the app is added to the launchd processes mentioned below. Removing those processes from launchd without telling the app will often just result in their reinstallation the next time the app opens.
The Big Guns: Agents and Dæmons
Login processes can also be started using launchd. This service runs in the background, firing off windowless processes when you log in. An agent runs on behalf of the logged-in user, while a daemon runs under the root user.
In most cases, you’ll be looking for agents, which are found in “~/Library/LaunchAgents” and run on behalf of the logged-in user. “/Library/LaunchDaemons” holds daemons that run with root permissions. If your app backs up files or adjusts system processes, it could be stored in this location instead. The distinction really isn’t all that important for this particular use case, and you should avoid digging into those folders if at all possible.
Before you try anything, quit the application completely. If necessary, check in Activity Monitor for any leftover helper or agent applications that might be running in the background. If you find the app partially launching even after you’ve deleted it, this is an especially important step.
When all else fails, The easiest to remove startup agents and daemons is by deleting the app completely. If you can’t stop the app from starting within the app or in Login Items, your only recourse may be to completely delete the app, but this is a rare circumstance. You can delete the app and all its accessory files using a tool like AppCleaner or searching through the “~/Library” folder for the application’s name and developer’s name.
If you can’t turn off the agent through the app and can’t find the daemon on your hard drive, you can remove it from launchctl directly. However, if the app is still installed on your Mac, it will likely be reinstalled on next launch. So, in general, you want to remove processes after uninstalling the application.
To see what’s currently running in the background, run launchctl list in Terminal. Search through this list with the grep command for a process with the offending application’s name.

If you’re unfamiliar with those commands, you might want a refresher on launchctl and grep.
Once you’ve found the app, you can remove it from launchctl using the unload command.
Once you’ve found and unloaded the application from launchctl, delete the associated plist file and any scripts the plist file references.
Conclusion
The simplest way to remove the application from startup is through the application itself. If that setting doesn’t exist, the Users & Groups preference pane should be your next step. Only if both fail should you explore the harder options, since they’re more challenging to implement correctly and there’s more than can trip you up.
You might also be interested in the following posts: