Background noise removal app mac os. The most common request that you can receive from video producers is to remove the annoying noise such as rumble or hum from a finished piece of video, no matter if it is a corporate piece, a short film, a short commercial, or more. In most cases, recording high quality audio during shooting is difficult since the dialog is commonly hard to hear, or competing with the background hums from the environment, for instance, a dreaded air conditioner or fans.
Use Shift-Command-5

QuickCast is a screen recording software for your Mac computer that records things from your screen with just a single click. It is a free screen capturing tool that you can use on Mac computers with Mac OS X 10.8 and above to get quick and fast screenshots. Movavi is a powerful desktop recording tool that allows you to choose the frame.
Apr 21, 2018 CLIPBOARD HISTORY for your macOS. Record clipboard history from images, links, files and text, and copy or paste it when you needed them. Create labels for organize items. Use Swift Shortcuts for quick pasting clipboard items in apps. Pinboard make easier find. Clipboard Viewer allows you to inspect the contents of your clipboard. With the help of Clipboard Viewer, you can:. Read the clipboard data in different modes: ASCII, Hex or Both. Get notified when the clipboard content changes. Save the clipboard content to disk. Clear the clipboard. JumpCut is a free clipboard manager. It was one of the first apps I installed when I made the switch from PC to Mac 5 years ago. It's lived in my menu bar ever since, outliving all kinds of snazzy high-tech clipboard managers (like Copied). When they crashed and slowed me down, JumpCut, AKA Ol' Faithful, was there like a loyal and unflinching. Oct 28, 2015 Access clippings and lists on all your OS X and iOS. devices. Rules Whitelist or blacklist clipboard content copied from specific apps. Match. Hotkeys User-configurable shortcuts allow you to quickly activate the app or perform actions without activating the app. Assign hotkeys to individual clippings to paste them anywhere. Scriptable. Mac clipboard viewer.
- Available In The USA. MotiveWave is a professional multi-asset trading software for Mac that not does powerful technical analysis but is integrated with multiple brokers and financial data delivery services. If you’re looking for a Mac desktop app that allows you to both analyze and trade at the same time, MotiveWave is the perfect solution.
- Easy and free screen recorder for Mac, Windows, and Chromebooks. Record your camera and screen with audio directly from your Chrome browser and share the video with your team, friends, and family.
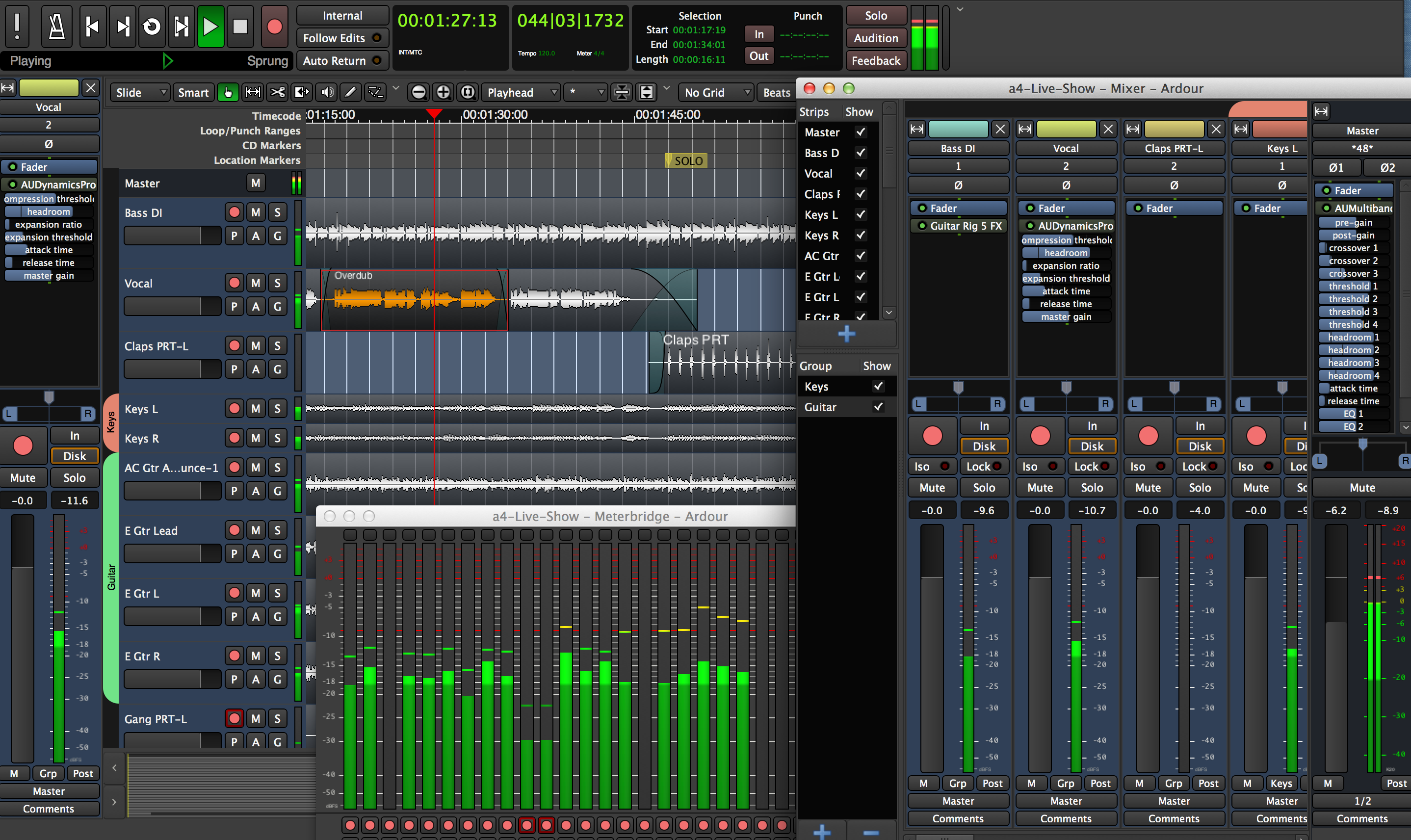
If you're using macOS Mojave or later, press Shift-Command (⌘)-5 on your keyboard to see onscreen controls for recording the entire screen, recording a selected portion of the screen, or capturing a still image of your screen. You can also record the screen with QuickTime Player instead.
Record the entire screen
- Click in the onscreen controls. Your pointer changes to a camera .
- Click any screen to start recording that screen, or click Record in the onscreen controls.
- To stop recording, click in the menu bar. Or press Command-Control-Esc (Escape).
- Use the thumbnail to trim, share, save, or take other actions.
Record a selected portion of the screen
Best Recording Software For Mac
- Click in the onscreen controls.
- Drag to select an area of the screen to record. To move the entire selection, drag from within the selection.
- To start recording, click Record in the onscreen controls.
- To stop recording, click in the menu bar. Or press Command-Control-Esc (Escape).
- Use the thumbnail to trim, share, save, or take other actions.

Trim, share, and save
After you stop recording, a thumbnail of the video appears briefly in the lower-right corner of your screen.
- Take no action or swipe the thumbnail to the right and the recording is automatically saved.
- Click the thumbnail to open the recording. You can then click to trim the recording, or click to share it.
- Drag the thumbnail to move the recording to another location, such as to a document, an email, a Finder window, or the Trash.
- Control-click the thumbnail for more options. For example, you can change the save location, open the recording in an app, or delete the recording without saving it.
Change the settings
Click Options in the onscreen controls to change these settings:
Mac Software For Recording Desktop Windows 7
- Save to: Choose where your recordings are automatically saved, such as Desktop, Documents, or Clipboard.
- Timer: Choose when to begin recording: immediately, 5 seconds, or 10 seconds after you click to record.
- Microphone: To record your voice or other audio along with your recording, choose a microphone.
- Show Floating Thumbnail: Choose whether to show the thumbnail.
- Remember Last Selection: Choose whether to default to the selections you made the last time you used this tool.
- Show Mouse Clicks: Choose whether to show a black circle around your pointer when you click in the recording.
Use QuickTime Player
- Open QuickTime Player from your Applications folder, then choose File > New Screen Recording from the menu bar. You will then see either the onscreen controls described above or the Screen Recording window described in the following steps.
- Before starting your recording, you can click the arrow next to to change the recording settings:
- To record your voice or other audio with the screen recording, choose a microphone. To monitor that audio during recording, adjust the volume slider (if you get audio feedback, lower the volume or use headphones with a microphone).
- To show a black circle around your pointer when you click, choose Show Mouse Clicks in Recording.
- To record your voice or other audio with the screen recording, choose a microphone. To monitor that audio during recording, adjust the volume slider (if you get audio feedback, lower the volume or use headphones with a microphone).
- To start recording, click and then take one of these actions:
- Click anywhere on the screen to begin recording the entire screen.
- Or drag to select an area to record, then click Start Recording within that area.
- To stop recording, click in the menu bar, or press Command-Control-Esc (Escape).
- After you stop recording, QuickTime Player automatically opens the recording. You can now play, edit, or share the recording.
Learn more
- When saving your recording automatically, your Mac uses the name ”Screen Recording date at time.mov”.
- To cancel making a recording, press the Esc key before clicking to record.
- You can open screen recordings with QuickTime Player, iMovie, and other apps that can edit or view videos.
- Some apps, such as DVD Player, might not let you record their windows.
- Learn how to record the screen on your iPhone, iPad, or iPod touch.