Markup is Apple's extension for adding text, callouts, shapes, and more to images and documents and, with macOS Sierra, it's now built right into Photos for Mac. That means you can quickly take a snap shot, add an arrow, circle an area of interest, drop in some text, and then send it to a friend, co-worker, or post it up on the internet. All in just a few seconds!
Apr 29, 2020 The Best PDF Markup App to Markup PDF Files In the market, there are various PDF markup apps, of all these, PDFelement Pro PDFelement Pro is the best. It not only allows you to view, insert, delete, crop or rotate PDF files on Mac and Windows, but also provides you with advanced editing tools that enable you to add notes, highlight or draw shapes in a PDF file. Markup is a general purpose HTML utility that can escape characters and choose colors. It replaces, and & in text so that html markup characters will show up correctly in a Web browser (without. Just like the Mac, you don't need a special app for basic edits on an iPhone. Instead of Preview, there's Mark Up mode. Whether you want to edit a PDF inside an email message or a file that's been. Aug 30, 2019 Supports both local device storage and various clouds, and many ways of transferring files in and out (it's not just a PDF reader/markup tool, but.
Responsive Templates. Webflow boasts a collection of responsive templates, which are customizable, modern and versatile. https://ninph.netlify.app/best-mac-software-install-builders.html.
How to find the Markup editor in the Photos app
Markup is a bit hidden in the Photos app. Here's how you can find it and start editing!
- Launch the Photos app from your dock.
- Double-click on the photo you would like to edit.
- Click Edit in the upper right corner of the Photos window.
- Click the more button on the upper right of the photos window. It's a circle with three dots in it.
Click Markup.
Setting up a new print station can be overwhelming. Barcode label software for mac. Direct Technical Support with Every PurchaseNeed help getting started, designing a barcode label, or connecting to a network? That’s why we provide the unique service of complete after-purchase support to our BarTender label software customers.Our experts can remote connect, walk you through installation, teach you how to use the label design software, and utilize advanced features.
- You can now make your markup edits on your photo.
- Click Save Changes on the top right of the window when you're happy. Your edited photo will appear in your library.
How to draw on your photos with the Markup editor
Add your own shapes and flair to your photos by doodling a little! If you draw certain shapes, they will also re-form into a cleaner cut version of that shape. Try drawing stars, hearts, arrows, and more!
- Launch the Photos app from your dock.
- Double-click on the photo you would like to edit.
- Click Edit in the upper right corner of the Photos window.
- Click the more button on the upper right of the photos window. It's a circle with three dots in it.
Click Markup.
- Click and drag on the photo to draw or write on it.
Click Save Changes on the top right of the window if you're happy with your markup. Remember that this will save changes to the original photo. You can, however go back into Markup and remove your markup, but it's best to make a copy of the original and mark it up.
You can now draw and add your doodles to your photo.
How to change the thickness or texture of your lines with the Markup editor
- Launch the Photos app from your dock.
- Double-click on the photo you would like to edit.
- Click Edit in the upper right corner of the Photos window.
- Click the more button on the upper right of the photos window. It's a circle with three dots in it.
Click Markup.
- Click the Shape Style button. It looks like three horizontal lines that get bigger.
- Select the thickness or the texture you would like to use.
Click Save Changes on the top right of the window when you're happy. Your edited photo will appear in your library.
You can then go about drawing or writing on your photo.
How to change the color of your lines with the Markup editor
- Launch the Photos app from your dock.
- Double-click on the photo you would like to edit.
- Click Edit in the upper right corner of the Photos window.
- Click the more button on the upper right of the photos window. It's a circle with three dots in it.
Click Markup.
- Click the Text Style button, which looks like an uppercase A.
- Click the colored bar.
- Click a color to select it.
Click Save Changes on the top right of the window when you're happy. Your edited photo will appear in your library.
Software for mac computers. Then go about drawing or writing on your photo.
How to add shapes to your photos with the Markup editor
You can either draw your shapes, or add them to your photo with just a few simple clicks. You can also adjust the color and size/shape of the image by clicking and dragging to edit.
- Launch the Photos app from your dock.
- Double-click on the photo you would like to edit.
- Click Edit in the upper right corner of the Photos window.
- Click the more button on the upper right of the photos window. It's a circle with three dots in it.
Click Markup.
- Click the Shapes button from the menu. It's next to the pen button.
- Click the shape you would like to select. It will automatically be added to your photo.
- Click and drag the blue dots to adjust the shape until you're happy with how it looks.
Click Save Changes on the top right of the window when you're happy. Your edited photo will appear in your library.
How to add a border to your photos with the Markup editor
Add a faint black or a colored border to your images to switch up your regular editing routine!
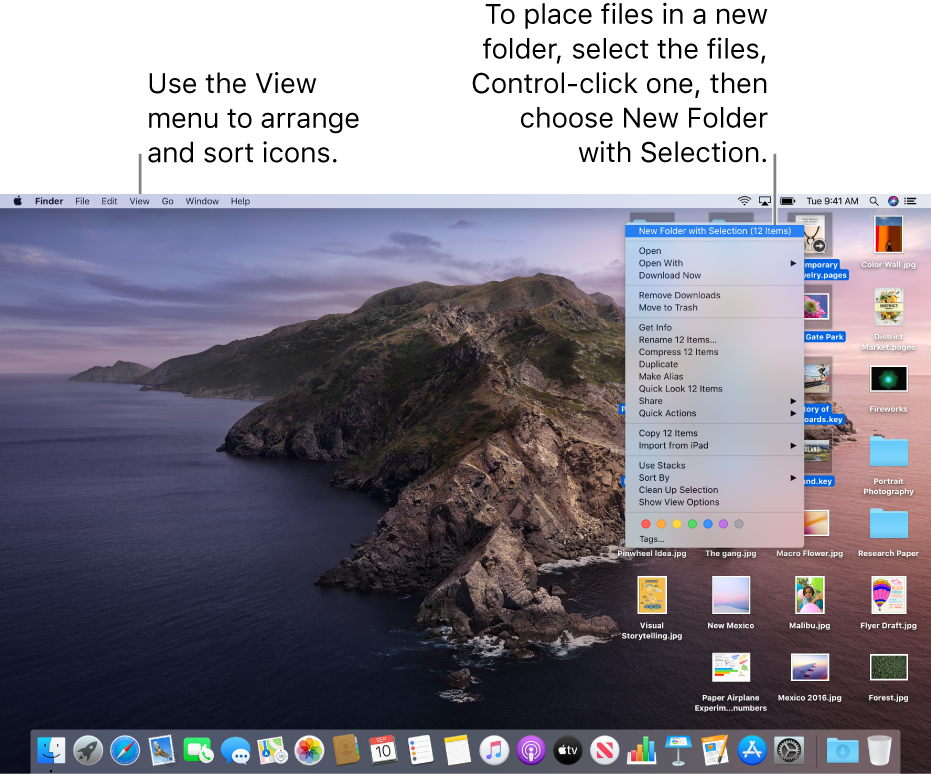
- Launch the Photos app from your dock.
- Double-click on the photo you would like to edit.
- Click Edit in the upper right corner of the Photos window.
- Click the more button on the upper right of the photos window. It's a circle with three dots in it.
Click Markup.
- Click the Shapes button in the menu. It looks like a square and circle.
- Click the rectangle inside a rectangle option at the bottom left of the menu.
- Click and drag the blue dots to adjust the borders to your liking.
Click Save Changes on the top right of the window when you're happy. Your edited photo will appear in your library.
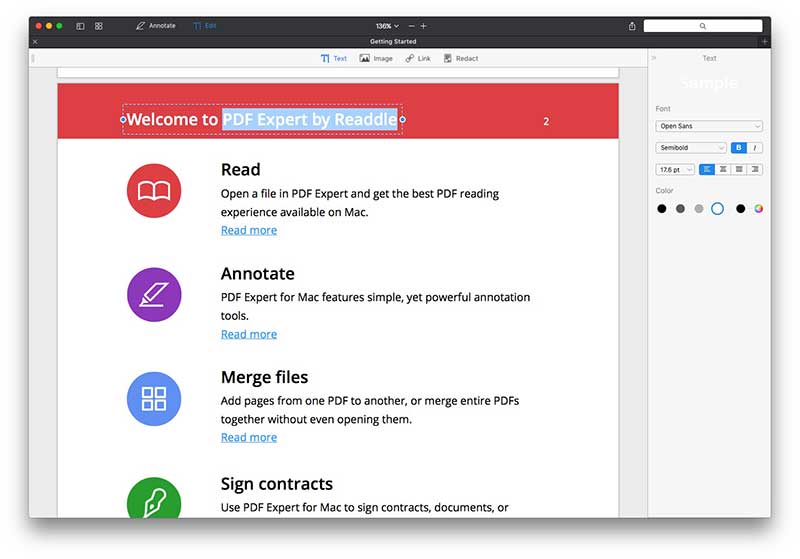
How to adjust border color with the Markup editor
- Launch the Photos app from your dock.
- Double-click on the photo you would like to edit.
- Click Edit in the upper right corner of the Photos window.
- Click the more button on the upper right of the photos window. It's a circle with three dots in it.
Click Markup.
Vector logo design software for mac. Design with purpose. Break down creative barriers with CorelDRAW® Graphics Suite 2020. Find all the professional vector illustration, layout, photo editing and typography tools you need to create and complete important design projects, from virtually any device. Logo Design Studio Pro helps you design a new logo in minutes using its flexible vector design tools. Easily choose from over 500 pre-designed logo templates or over 1300 pre-designed logo objects. Free Vector Graphics Software. Design with Vectr. Vectr is a free graphics software used to create vector graphics easily and intuitively. It's a simple yet powerful web and desktop cross-platform tool to bring your designs into reality. Low Learning Curve.
- Click the Shapes button on the left of the menu. It looks like a square and circle.
- Click the rectangle inside a rectangle option at the bottom left of the menu that appears.
- Click the Fill Color button. It's a white square with a red line through it.
- Click the color you would like your border to be. Your border will automatically become that color.
Click Save Changes on the top right of the window when you're happy. Your edited photo will appear in your library.
How to add a callout to your photos with the Markup editor
Callouts are a great way to add an emphasis to a certain area of your photo. Markup editor makes adding callouts easy-peasy, rending the use of a third-party editing app useless. Here's how to use them in the Photos app!
- Launch the Photos app from your dock.
- Double-click on the photo you would like to edit.
- Click Edit in the upper right corner of the Photos window.
- Click the more button on the upper right of the photos window. It's a circle with three dots in it.
Click Markup.
- Click the Shapes button on the left side of the menu. It's a square and circle.
- Click the callout button on the bottom right of the menu that appears. It looks like a lowercase 'a' with a circle around it.
- Click and drag the blue dot to adjust the size of the callout.
- Click and drag the green dot to adjust the magnification.
Click Save Changes on the top right of the window when you're happy. Your edited photo will appear in your library.
How to add text to your photos with the Markup editor
Mac Organization App Pdf Markup Chart
Adding a little bit of text can be a really great way to edit without cluttering up your photo with additional bells and whistles.
You can also change your font type and color to match the rest of the photo better.
- Launch the Photos app from your dock.
- Double-click on the photo you would like to edit.
- Click Edit in the upper right corner of the Photos window.
- Click the more button on the upper right of the photos window. It's a circle with three dots in it.
Click Markup.
- Click the Text button. It looks like an uppercase 'T' in a box.
- Click inside the text box to type in it.
- Click and drag the blue dots to change the size of the text box.
Click Save Changes on the top right of the window when you're happy. Your edited photo will appear in your library.
How to change your text format with the Markup editor
- Launch the Photos app from your dock.
- Double-click on the photo you would like to edit.
- Click Edit in the upper right corner of the Photos window.
- Click the more button on the upper right of the photos window. It's a circle with three dots in it.
Click Markup.
- Click the Text button. It looks like an uppercase 'T' in a box. This will create a new text box.
- Click the Text Style button. It looks like an italicized uppercase A.
- Click the font name and click a font to change it.
- Click the colored bar and click a color to choose your text color.
Click Save Changes on the top right of the window when you're happy. Your edited photo will appear in your library.
In this menu, you can also adjust font size, alignment, and bold, italics, and underlining.
Questions?
Let us know in the comments below!
Updated February 2018: Redid every screenshot and rewrote some instructions to reflect the latest version of Photos for macOS High Sierra.
Pdf Markup App Mac
Photos for Mac
Main
We may earn a commission for purchases using our links. Learn more.
Pdf Markup Free
educationApple announces new initiative with HBCUs to boost coding and creativity
Best Organization App
Apple has today announced expanded partnerships with Historically Black Colleges and Universities to boost coding and creativity opportunities.