- Mac Highlight File By Typing Name Apps
- Best Typing Software For Mac
- Mac Highlight File By Typing Name App Download
Nov 19, 2016 Preview is the default app for viewing images and PDF files on your Mac. So, any time you double-click on, or otherwise launch, one of those files, it'll open in Preview. If, for some reason, another app has taken over responsibility for a certain file type, and you want to give it back to Preview, you make the change right in the Finder. Press the Spotlight keyboard shortcut (by default this is Command-Space) and type the first couple of letters of an app’s name. For example, if you want to launch Safari, type SAF. I do, however, have two issues with this app. First and foremost is the price. As mentioned, I started with the iPad app, which is very reasonably priced. I figured, since I am spending time copying recipes, I may as well get it on the computer for ease of typing, so I decided it was worth pony-ing up the $30 for this app. Jan 13, 2020 I have a Mac running OS X Yosemite, version 10.10.5 The keyboard recently, inexplicably started typing extra letters. For example, when I type 'now,' what app.
Pages is a powerful word processor that lets you create stunning documents, and comes included with most Apple devices. And with real-time collaboration, your team can work together from anywhere, whether they’re on Mac, iPad, iPhone, or using a PC.
From the start, Pages places you in the perfect creative environment. It puts all the right tools in all the right places, so it’s easy to choose a look, customize fonts, personalize text styles, and add beautiful graphics. And everyone collaborating on a document has access to the same powerful features.
Start with something beautiful.
Choose from over 70 beautiful Apple‑designed templates, and customize your reports, letters, and other documents any way you like. And, if you’ve ever dreamed of writing a book or fairy tale, it’s easy to create interactive stories right inside Pages.
Mac Highlight File By Typing Name Apps
Make progress you can see.
Track changes, add highlights, and have threaded conversations with your team. Your edits are saved automatically.
Stunning results. Effortlessly.
Liven up your text by filling it with color gradients or images. And, take the entire page to the next level by adding photos, galleries, audio clips, video, math equations, charts, or more than 700 customizable shapes.
What’s new in Pages.
Skim through in style.
Now, on your iPhone and iPad, you can read through your document, zoom in and out, and interact with it — without accidentally changing anything.
Play videos right in your documents.
Play YouTube and Vimeo videos right in Pages, without the need to open a web browser. Simply add a link, and play your web video inside your document or book.
Dec 21, 2018 Formatting an SD card from a Mac is simple and quick thanks to the Disk Utility application. This is a commonly required task before an SD card or Micro SD card can be used as a storage medium for another electronic device, or even to remove any data stored on the SD card. Format sd card on mac. Dec 24, 2019 Insert the SD card into the SD card slot. Now, Click on the Windows Key +E on the keyboard to open Windows File Explorer. Go to 'This PC'. Search for the 'removable disk' icon representing the SD card. Right-click on the icon of 'removable disk'. Click on 'Format'. Make changes in the allocation unit to 'Default allocation size'. Jul 01, 2020 2. How to Format an SD Card on Mac. Here's how to format your SD card on your Mac computer. It's also a very simple process. Here's what you'll need: Mac computer; SD card reader: If using a standard size SD card, you'll need a a USB SD card reader. If using microSD card you will need either a microSD card adapter or USB microSD card reader. When the SD card needs to be cleaned of everything on the card and the card is literally to get a new beginning, formatting is done. SD card formatter software online or even SD card formatter software for PC is available especially when the RAW file system needs to be fixed and to prevent further damage due to data loss. SD Card formatter software, free download are also available.
Captions and titles stick with objects.
Easily add text to images, videos, and shapes. Your words will automatically stay with objects — if and when you move them.
You don’t work in one place on just one device. The same goes for Pages. Work seamlessly across all your Apple devices. The documents you create using a Mac or iPad will look the same on an iPhone or web browser — and vice versa.
You can also work on documents stored on iCloud or Box using a PC.
Work together in the same document, from across town or across the world. You can see your team’s edits as they make them — and they can watch as you make yours, too. Just click the Collaborate button and invite people to join.
Use Apple Pencil on your iPad to sketch, illustrate, and create documents. Draw and fine-tune your idea, then press play to watch each stroke animate onto the page. Plus, with Smart Annotation, your edits stay with the marked-up text, making it easy for you and your team to incorporate changes.
Teaming up with someone who uses Microsoft Word? Pages makes it simple. You can save Pages documents as Word files. Or import and edit Word documents right in Pages.
Numbers
Create great-looking
spreadsheets. Together.
Keynote
Build stunning, memorable
presentations. Easily.
Notes User Guide
Best Typing Software For Mac
You can write notes and change the formatting in a note—for example, change the font size or alignment, or make text bold. If you use upgraded iCloud notes or notes stored on your Mac, you can also apply paragraph styles, add checklists, and specify the paragraph style that’s used when you start typing a new note.
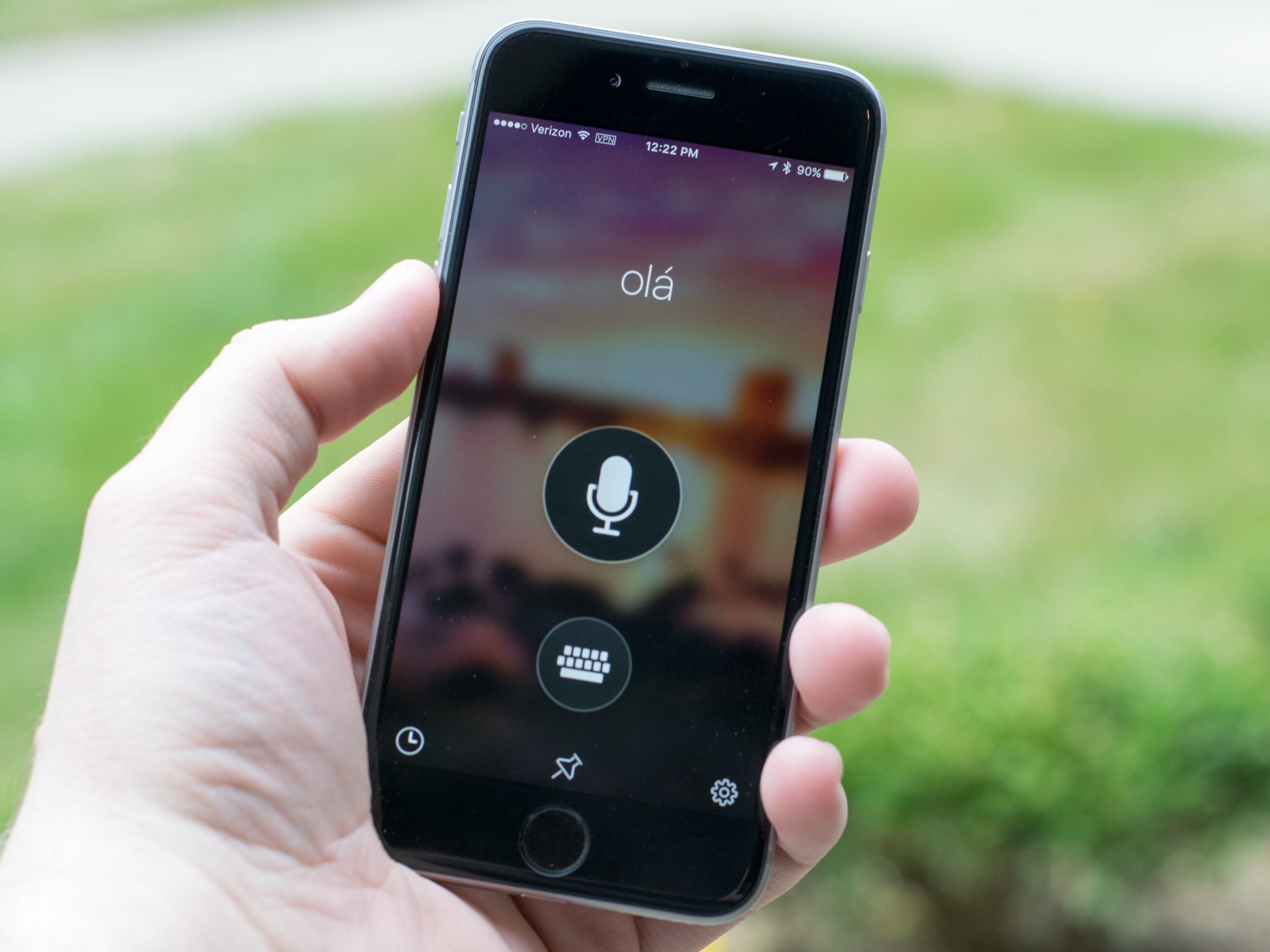
Write a new note
Ask Siri. Say something like: “Create a note.” Learn more about Siri.
In the Notes app on your Mac, in the sidebar, click the folder where you want to put the note.
Click the New Note button in the toolbar (or use the Touch Bar).
Type your note. You can use typing suggestions, if available.
The first line of the note becomes the note’s title. You can change how the first line is formatted in Notes preferences.
Edit a note
Ask Siri. Say something like: “Add ‘milk’ to my note.” Learn more about Siri.
In the Notes app on your Mac, click a note in the notes list or double-click a note in gallery view. To find it quickly, search for notes.
In the note text, select the text you want to edit, or click where you want to add text, then make your changes.
Copy and paste text
In the Notes app on your Mac, click a note in the notes list or double-click a note in gallery view.
To copy and paste text, do any of the following:
Copy all the text in a note: Click anywhere in the note text, choose Edit > Select All (or Command-A), then choose Edit > Copy (or Command-C).
Paste text: Choose Edit > Paste (or Command-V).
While some formatting is retained when you paste, the original font and color may not be retained.
Paste text using the surrounding style: Choose Edit > Paste and Match Style.
The style information is ignored from the clipboard and the text is pasted with the surrounding styles applied.
Mar 31, 2020 Another video editing software program for both Windows and Mac is VideoPad, from NCH Software. It's free for non-commercial use. It supports drag-and-drop, effects, transitions, 3D video editing, text and caption overlay, video stabilization, easy narration, free. Free video editing software for mac and pc. Mac users who only need a simple video editor will find that Apple iMovie is the best free video editing software, because of its strong integration with Apple's operating system and easy-to-grasp.
Paste text using the original style: Choose Edit > Paste and Retain Style.
The style information stays with the copied text and the text is pasted with the original style applied.
You can also use Universal Clipboard to copy text, images, photos, and video on one Apple device, then paste the content on another Apple device.
Add or change a list
In addition to checklists, you can add bulleted, dashed, and numbered lists to notes. If you’re using upgraded iCloud notes or notes stored on your Mac, you can also turn existing lines of text into a list.
In the Notes app on your Mac, click a note in the notes list or double-click a note in gallery view.
To add or change a list, do any of the following:
Add a list: Click at the beginning of a line, then do one of the following:
Type an asterisk followed by a space.
Type a hyphen followed by a space.
Type a number and period followed by a space.
Click the Format button , then choose Bulleted List, Dashed List, or Numbered List. (You can also use the Touch Bar.)
Add to a list: Click at the end of a list item, then press Return.
End a list (and add a new paragraph): Click at the end of the last line item, then press Return twice.
Increase list level: Click a line in the list, then press Tab.
Decrease list level: Click a line in the list, then press Shift-Tab.
Tip: If you want to insert a tab character in a list item, click where you want to insert the tab, then press Option-Tab.
Add a line break (soft return) to a list item: Press Control-Return at the end of a list item to start a new line without starting a new list item.
Move a list item up (or down) in the list: Press Control-Command-Up Arrow (or Control-Command-Down Arrow).
Add or change a checklist
Note: To add a checklist or turn existing lines into a checklist, you must be using upgraded iCloud notes or notes stored on your Mac.
In the Notes app on your Mac, click a note in the notes list or double-click a note in gallery view.
To add or change a checklist, do any of the following:
Add a checklist: Click at the beginning of a line, then click the Checklist button (or use the Touch Bar).
After you make a checklist, click the circles to mark items as complete. To automatically move checklist items to the bottom of the list as they are checked, select “Automatically sort checked items” in the Notes preferences.
Convert paragraphs into a checklist: Select the lines you want to turn into a checklist, then click the Checklist button .
Add to a checklist: Click at the end of checklist item, then press Return.
Reorder items a checklist: Drag a checklist item to a new location.
Tip: You can also move a list item up (or down) in the list—just press Control-Command-Up Arrow (or Control-Command-Down Arrow).
End a checklist (and add a new paragraph): Click at the end of the last checklist item, then press Return twice.
Add a line break (soft return) to a checklist: Press Control-Return at the end of a checklist to start a new line without starting a new checklist item.
Check or uncheck all items: Choose Format > More > Check All or Uncheck All.
You can also Command-click any checklist item. If any item is unchecked, all items are checked (and vice versa).
Format text
You can apply a style—such as heading or body—to quickly format a paragraph.
Mac Highlight File By Typing Name App Download
Note: To use paragraph styles, you must be using upgraded iCloud notes or notes stored on your Mac.
In the Notes app on your Mac, click a note in the notes list or double-click a note in gallery view.
To format text, do any of the following:
Change the formatting of selected text (such as changing a phrase to bold): Select some text, choose Format > Font, then choose an option (or use the Touch Bar).
Change text alignment: Click anywhere in the text you want to change, choose Format > Text, then choose an option.
Change text font, strikethrough, size, and more: Select some text, Control-click the text and choose Font > Show Fonts, then use the Fonts window to make changes.
Apply a paragraph style to a paragraph: Click anywhere in the text you want to format, click the Format button , then choose a style.
Change the default title paragraph style: Choose Notes > Preferences, click the “New notes start with” pop-up menu, then choose an option.
Add links
In the Notes app on your Mac, click a note in the notes list or double-click a note in gallery view, then choose Edit > Substitutions > Smart Links (a checkmark shows it’s on).
Do one of the following:
Type a URL, and it becomes a link automatically.
Select the text to change to a link, choose Edit > Add Link, then type or paste the URL.
To edit, remove, or open a link, Control-click the link, then choose an option.
You can see suggested spellings for words, add frequently used words or terms to a dictionary, or choose dictionaries for specific languages. See Check spelling and grammar.