A handy chart containing abbreviations for suggested OEM media types for use with Breathing Color papers, along with an explanation of acronyms used in Breathing Color ICC profile naming conventions, is shown in the next section. Newer papers may not have been available at the time the non-OEM ICC profile was created. That is why you may want to experiment.We will next make sense out of these often cryptic profile names provided by paper manufacturers. Fortunately, Breathing Color has made things simple by clearly defining their ICC printer/paper profile abbreviations in the below referenced media type chart. https://rdomg.netlify.app/epson-surecolor-p400-this-software-not-optimized-for-this-mac.html. Making Sense Out of ICC Profile Abbreviations and AcronymsHave you experienced frustration when trying to select the proper ICC printer/paper profile for the paper you wish to print on in Photoshop or Lightroom?Either the drop-down menu is so long it nearly falls off your screen, or the profile acronyms used by paper manufacturers require interpretation by a rocket scientist.
- Feb 21, 2019 Check out our green screen gear: B&H Lighting Tutorial: https://www.youtube.com/watch?v=H413prV.
- PhotoKey 8 Pro isn't simply the world's leading green screen software. Color correction tools and creative filters such as vibrance, half tone, bilateral blur and vignette can be applied on up to 16 layers. PhotoKey 8 Pro even uses facial recognition to improve skin tones for the perfect photo every time.
- Best Free Green Screen Software
- Green Screen Background Software Free
- Live Green Screen Software Mac Download
Open Broadcaster Software, or OBS for short, is a live streaming and game recording program, built as a free, open-source solution for both Windows and Mac platforms.
OBS comes with a chroma key feature that allows you to change the background of your previously recorded video or use a green screen as your background when going live. You can record directly from your microphone and webcam, combine existing videos, capture video from part of your screen and even add the footage from games.
Video Compositing Green Screen Chromakey Software Windows Mac Natron Online Code by the software dude. 1.0 out of 5 stars 2. Software Download $19.00 $ 19. Available now. EZbackgrounds' Complete All-In-One Digital Backgrounds Package on USB Flash Drive Memory Stick for Professional Photographers and Hobbyists.
The following tutorial, covers the three main topics:
Free apps for mac computer. Improve your cognitive skills, test you brain and become smarter all while having fun with diverse brain puzzles.
1. How to Change Background of Pre-Recorded Green Screen Video with OBS
2. How to Remove Green Screen Background from Your Live Stream with OBS
3. Best Alternatives to OBS for Chroma Keying
How to Change Background of Pre-Recorded Green Screen Video with OBS
My previous tutorials showed you how to superimpose yourself onto a pre-recorded video or background by using Filmora, iMovie and Sony Vegas, all of which are standard video editing software.
Now I will show you how to change the background on pre-recorded green screen footage using OBS. Follow these steps:
Step1. Assuming that you already downloaded and installed the software, open OBS, and on the interface, create a scene by clicking on the Plus icon. Then,from the options, selectMedia Source (see the image below). In the popup window, type in an appropriate name for your media source and click OK.
Step2. A popup box will come up for you to import your pre-recoded footage. Click on the Browse button, upload your green screen footage from your computer andinto the OBS software, then check the box labeled Loop(optional).
Note: You may need to adjust the video to fit the canvas. If you notice that redline around the video is going off the screen, right-click on the video, select Transform from the drop-down list and then click on Stretch to Screenfrom the second drop down menu. This would set the video to fit into the canvas.
Step3. After importing your green screen footage, you would need to import your background image or video. To do this, repeat Step1. For importing an image, select Imagefrom the drop-down menu or to import a video, select Media Source.
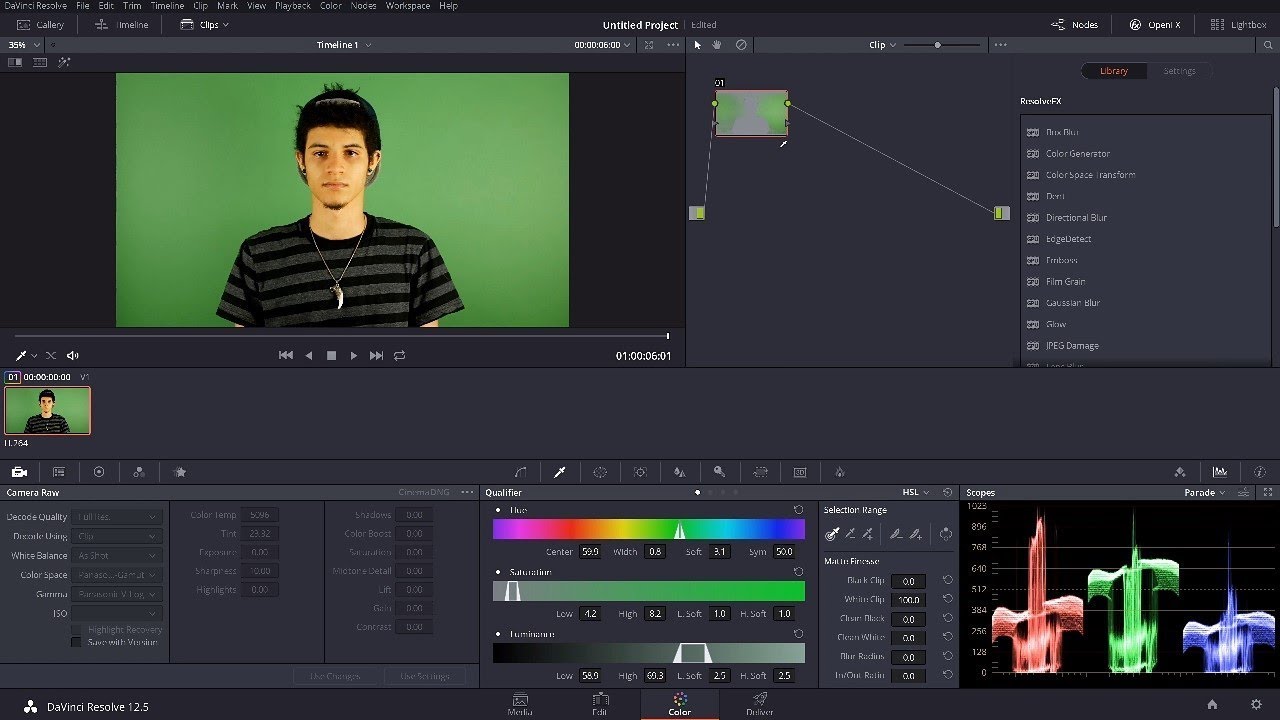
Step4. In the Source box, ensure that the green screen footage is to the top of your background image or video. Highlight it and use the up arrow to move it to the top, as seen below:
Step5. To remove the green screen, you would need to apply a filter. You can either right-click directly on the video or on media source in the Source area and select Filters from the drop-down menu.
To the left, right click anywhere on the Effect Filtersarea which would bring up an Addbox. Click on this and then select Chroma Keyfrom the drop-down list, then hit OK.
The green screen would disappear and background image or clip would be automatically inserted into the video. In the Source area, click on the background image or video. If you notice the red line going out of the canvas again, right click, select Transform and then Stretch to Screen, same as before. You can reposition or resize the video anywhere on the canvas.
2. How to Remove Green Screen Background from Your Live Stream with OBS
Best Free Green Screen Software
Have you ever noticed that when you are watching a live stream, the streamer would make their background disappear from around them from time to time? If you are a fan of YouTube, Twitch or Mixer, you know what I am referring to. Most likely, these streamers are using green screen to do this action.
OBS can also be used in livestreaming with the green screen effect. Follow these steps to set up your green screen using the OBS Studio application:
Tools needed:
- Green Screen:
Your green screen backdrop can be created using fabric, paint, carboard or any material that can be colored green. Try to use the green color that would be easily picked up by the software.If you wish to spend money on something more permanent and durable, you can try websites such as Amazon.
- OBS Studio:
This is the application software that you would be using. Download the free version online, to your laptop or computer.
How to set up and Use Green Screen in OBS Studio for Live Streaming

The process of setting up OBS for live streaming using the green screen feature, is similar to the method used to replace the background in pre-recorded videos.
Step1. Open OBS and in the Sources area, click on the Plus iconand then selectVideo Capture Device as the media source:
You may want to label your source appropriately, in the pop up window. Next, choose your Device that you would be using to capture your video, as seen in the image below:
After adding the video capture device, drag the handles to resize or reposition your live video on the canvas:
Step2. Once you have placed the livestreaming video to your liking, go to the Source area and click on the Plus icon once more. From the drop-down list, choose Window Capture:
You may also want to rename this source to an appropriate title. If you want to show a webpage as your background while you are steaming live, choose the Window you would like to show from the list:
Ensure that the Video Capture Device is at the top of the Window capture scene. Use the up-down arrow to move it in the Source area after highlighting it. This will put the Video Capture Device scene to the top (see below):
Step3. You would then need to remove the green background. In the Source area, select the Video Capture Device, right-click on it and select Filters.
Next, for the Effect Filters area on the left, right-click, click on Addwhen the box comes up and then select Chroma Key from the drop-down list.
It was that easy! I am sure you are a pro now. You can still reposition or resize the live video green screen clip by selecting it in the Source area and dragging the frame around to your desired preference:
3. Best Chroma Keying Alternatives to OBS
There are two Chroma Keying alternatives to OBS Studio,that I would recommend:
#1. Movavi Video Editor
Even though OBS Studio is reliable and has a wide range of features and tools, it may be more suited for game recording. An application that is more robust and offers video editing and chroma keying features, is Movavi Video Editor.
This software has an easy-to-use interface and a lot more capabilities. You can even export videos and share them directly on social media or email. It offers more than just a live streaming green screen software application like OBS Studio.
#2. Camtasia
The second application is Camtasia. This software is more of a professional-grade green screen recorder and video editor, for both Mac and Windows platforms. Its “remove a color” click and drag feature allows you to easily replace your background.
Camtasia has a well-designed user interface, a good balance of control and would give you high-quality output every time. It is more suited for professional videographers and persons who are web content producers because of its unique and professional looking creations.
You may also like:
Green Screen Background Software Free
Live Green Screen Software Mac Download
Hey, My name is Paul – nice to e-meet you 🙂 I’m a freelance video editor who has over 4 years experiences of making all types of videos. I founded this website to provide step-by-step and easy-to-follow instructions to first-time editors or beginners like you who want to start their journey in video editing.