To call the Force Quit Applications window press Command+Option+Esc on your Mac keyboard. This shortcut will open this window, where you can select running apps and close them. Also, you can call the Force Quit window using the Menu Bar: Click on the Apple icon in the top left corner of your desktop. When Mac apps misbehave, sometimes you need to force them to shut down. This can happen when the app enters an infinite loop, crashes, hangs or otherwise ceases responding to user input. While it’s never an ideal way to close an application, it doesn’t generally hurt the app. Nov 06, 2019 Method 3: Force Quit App on Mac via Activity Monitor tool Just like windows users (Command + Alt + Delete for Task manager), OS X Users also use Activity monitor and close running but the frozen app on-screen forcefully. Open Finder on Mac. Find Applications folder from side panel.
The latest MacOS is the fastest operating system yet to be enrolled by Apple. But as with previous MacOS, High Sierra works well just until you open too many apps simultaneously, which can lead to an app failure. Most of us have encountered similar instances when the app doesn’t respond to any commands. Also, many of us know how desperate it is to be in a situation like this because there’s not much we can do to fix it.
Sometimes the app becomes completely unresponsive, and even the mouse cursor refuses to hit the quit button. That’s when everything seems to be a total disaster. But we’ve discovered some ways that can get you out of this mess. Read below!
Use keyboard to quit an app on High Sierra

Does your mouse cursor also fail you? Well, least of all should you worry. In case the mouse pointer gets frozen on the screen with your unresponsive application, the keyboard is the key to successful unlocking. If you need an application tab to disappear, just press and hold Command-Option-Escape.
After, you’ll see a window pop up on the screen with all applications currently running. So, to quit an app, you should select it from the list and then click the “force quit” button. This is the most comfortable option to force quit your app if something goes wrong. Just remember a simple combination above.
Force quit from the dock
It’s common for the upper menu bar on Macs to stop responding along with the application, leaving no options to click the quit button. And since just a minority of us really has time and patience to wait until the app becomes responsive, there should be a quick way out for the rest.
Fortunately, the dock on the lower screen can help you exit the app, reopen it and get back to work just in a matter of seconds. Simply find your app in the dock bar, then press the Option key and right-click, after, snap the Quit button at the bottom. That’s it. You’re good to use it!
Try the activity monitor
To use this hack, you should open the Activity Monitor first. To do this just click the Spotlight icon at the top right of your screen. When the search tool appears, type in “Activity Monitor,” and wait until the task manager is opened to sort out the app.
Ultimately, the task manager knows everything about your Mac and has access to all files and apps stored on the computer. Once you have it opened, click the “Force a Process to Quit” button on the top left side and then press “Force Quit” or “Quit.” Steam app mac not displaying correctly computer.
Force quit using the terminal
First of all, launch the Terminal by opening the Applications folder, and then “Utilities” just down below. It can take some time to process, but after a while, your username and a tilde mark will appear in the text box. There, type “ps -ax” and press the Return key to see all running applications. After, you’ll need to find a “PID number.”
Now you can command Mac to shut down a running app. Just enter the words “kill PID number, ” and your troublesome application will close immediately. However, this command will also force other apps to shut down so it might be reasonable to do this only if you are not worried about losing the data. Use this method only if it’s necessary since forced quit of an app is usually unsafe on Mac.
When Mac apps misbehave, sometimes you need to force quit apps to shut down. This can happen when the app enters an infinite loop, crashes, hangs or otherwise ceases responding to user input. While it’s never an ideal way to close an application, it doesn’t generally hurt the app.
You won’t have a chance to save your work, of course, but with many Mac apps (especially Apple’s own macOS apps) auto-saving progress at regular intervals, that’s become less of an issue. So when you force quit apps on Mac, you will lose any data since your last save but won’t otherwise injure the program.
There are a couple of methods we can use to force quit apps on Mac which we will look at below.
1. The Simple Method to Force Quit Apps
The first, and simplest, way to try and force quit an app when it’s misbehaving is to use the Finder in macOS.
To do this, just click the Apple icon at top-left corner of the desktop, then select “Force Quit” from the list.
This will bring up the “Force Quit Applications” box. Find the app you want to force quit here, then click Force Quit at the bottom right corner.
2. Use the Dock
Force-quitting applications through the dock is the most familiar method for most users. It’s intuitively obvious and generally effective.
1. Right-click on the icon of the misbehaving application.
2. Hold down the Option key to reveal the “Force Quit” option.
3. Click “Force Quit” to force the application to close.
3. Use the Force Quit Menu
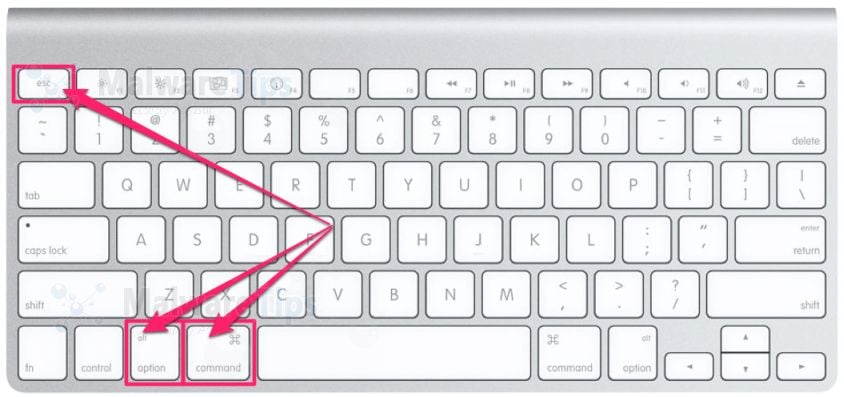
Your Mac also has a menu made specifically for forcing applications to shut down.
For the most part, these files use a negligible amount of disk space, so it’s largely a non-issue. CaveatsThere are a couple things you need to know about removing apps on OS X. In a few cases, developers may provide uninstallers for their apps, but for the majority of Mac apps, drag-and-drop deleting is the only way to go.Also, recent versions of OS X, like iOS, don’t allow you to delete apps that come with the operating system—at least not without dipping into the command line. App to remove mac apps. First, when you delete an app using this method, some things, such as preferences files (which store your preferences for each app) may get left behind.
1. Click the Apple icon at the left of the menu bar at the top of your screen.
2. Select “Force Quit …” from the drop-down menu. You can also press Option + Command + Escape to open this menu.
3. Click on the name of the application in red with “(Not Responding)” next to it.
4. Click the “Force Quit” button in the bottom right of the window.
4. Use Activity Monitor to Force Quit Apps
Activity monitor also has the power to close apps. It lets you get a better handle on apps that have silently failed in the background. If you’re not actively using an application and it hits a weird hang, you might not know anything has happened. Because Activity Monitor shows the status of all open applications, you can see at a glance if any apps need to be force quit. You can also use it to quit processes, which are like sub-applications that don’t have Dock icons.
1. Open Activity Monitor by typing “Activity Monitor” into Spotlight.
2. Click on the application or process that shows in red text with “(Not Responding)” next to the application name.
Nov 14, 2018 Top 5 Best Instagram Apps for Mac Download Online for Free 1. Instafeed is a widely spread app for Instagram which is made not only for Mac but for other OS and even. RatatamApp is an Instagram version of Mac. The developers state that they didn’t want to provide it. Go for Instagram is the best and fastest Instagram client for Mac. It’s fully feature packed, allowing you to browse your feed, like and comment on photos, and stay up to date with what your friends are sharing. May 07, 2020 To install Instagram 2020 For MAC, you will need to install an Android Emulator like Bluestacks or Nox App Player first. With this android emulator app you will be able to Download Instagram full version on your MAC PC and iOS/iPAD. First, Go to this page to Download Bluestacks for MAC. Or Go to this page to Download Nox App Player for MAC. Get instagram app on mac.
3. Click the button with an X on a stop sign in the upper-left of the Activity Monitor window.
5. Use Terminal to Force Quit Apps
If you’re dealing with an application that won’t respond to force quit commands, Terminal’s kill command can shut the app down hard. It’s the most dramatic way to force an application or process to stop, but in our experience, it’s always effective.
1. Open Terminal by typing “Terminal” into Spotlight.
2. Type the following command to find the process number of the hanging application:
Replace [Application Name] with the name of the application you want to force quit. For example, to find Chrome, we would type the following:
This will simply show all the running applications that have that application’s name in their disk location. It won’t quit anything yet.
3. Scan the resulting list for the correct application or process. Take note of the four- or five-digit number shown before the process’s name. This is the process ID, or PID, which will be used to kill the application.
Here we can see that Chrome has the PID 2745. If you get multiple results for the application, look for the one that ends in /Contents/MacOS/[Application Name].
4. Type kill followed by the PID from the last step. For example, kill 2745 will shut down the process with the PID 2745.
Conclusion
Force-quitting Mac applications shouldn’t be your primary method of closing applications, of course. But it’s a necessary tool for stopping applications that can no longer respond to user input.
Best Mac Os Apps
You might also like the following posts: