- Dec 28, 2008 So, for most purposes, I prefer a search app that lets me specify the directory I want to search. Nevertheless, I can't find any fault with Find File. It's free, it's FAST, it does exactly what it claims to do, and it does it well. If you need a free search application that provides more features, try Find Any File.
- The solution to find lost files on Mac would be same for almost every major version. Though, there might be some change in the overall interface of the macOS. Following are some of the common techniques that you can follow to find any file on Mac. Use Recent Items to Find Documents on Mac.
- The solution to find lost files on Mac would be same for almost every major version. Though, there might be some change in the overall interface of the macOS. Following are some of the common techniques that you can follow to find any file on Mac. Use Recent Items to Find Documents on Mac.
- Jan 08, 2018 DESCRIPTION Become more EFFICIENT by navigating quickly between any open app via 'Application Switcher'(CMD+Tab) with this quick Mac keyboard shortcut. FREE KEYBOARD SHORTCUT “CHEAT SHEET.
- Jan 13, 2020 From the developer: Open Any File shows compatible apps installed on your Mac and helps you to search on the web with the click of a button. You may want to check out more software for Mac, such as Open Any File to Checksum, File Viewer or File Details, which might be related to Open Any File. Download Open Any File.
Apple forums are full with people asking advices on how to find a lost files that they have been working with for a long time. More often the files were not lost; they just don’t know how to find files on Mac. This tutorial will discuss all possible ways of searching for files on any Mac.
Nov 21, 2019 Find Any File 2.1.1 for Mac is available as a free download on our software library. This software is suitable for Mac OS X 10.6.0 or later. The most popular versions of the software are 1.8 and 1.4. The software belongs to System Tools.
There are 4 applications that you can use to find a file on Mac:
| Application | Method |
| Spotlight Search | Hit Command-Spacebar and type the filename |
| Finder | Hit Command-F and type filename in Search Bar |
| Terminal | type sudo find / -name filename |
| Siri | Say “Find document ” and the name of the doc |
Searching with Spotlight Search
Spotlight Search provides the easiest way of searching for files and folders. Just press Command key and while holding it hit the Spacebar button. This will bring up a Spotlight Search bar.
In this bar, you can type the name of the application if you need to launch one or the name of the lost file. After you type in the name of the file and hit Enter the Spotlight Search will display for any file which matches the text pattern you entered in the search bar.
As you can see on the screenshot below the results window consists of two parts: a list of files found on the left side and a preview pane on the right. You can use Up and Down buttons to move between the files and see the contents in the preview.
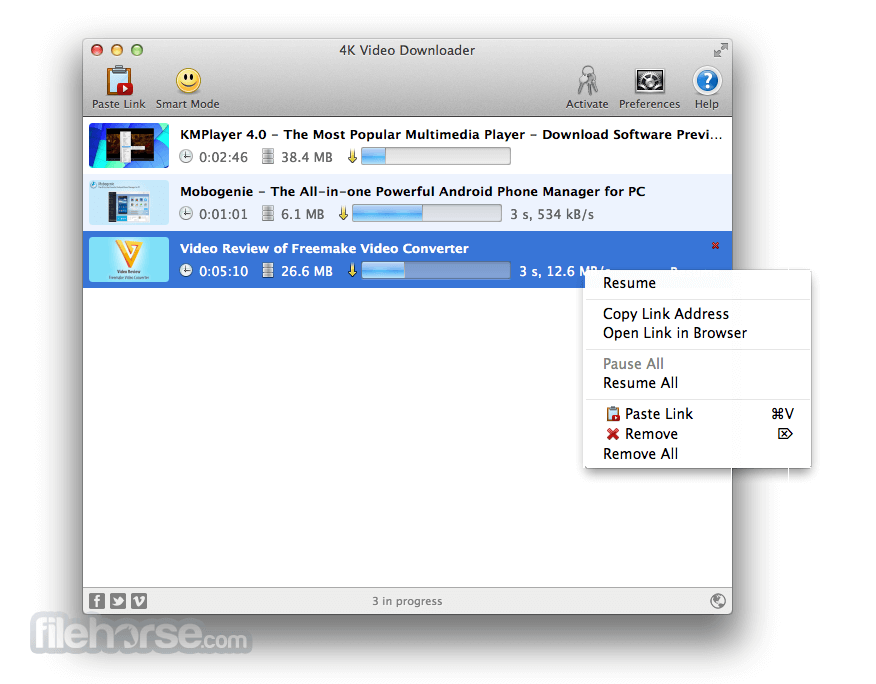
If you double tap on the file in search results the file will be opened in the default application. In this case, the default application is the Preview app (as indicated by the Preview icon in the top right of Spotlight Search bar).
If instead of opening in the app you need to locate the folder where the file is then to press the Control button and double tap on the file name.
Additionally, the left pane of the Spotlight search results contains suggested web sites and most importantly “Show all in Finder…” link at the bottom.
If you double tap on this link, then files that were found will appear in a new Finder window.
The Finder search results do not show the parent folder of the file, but it is easy to find the one. Right click on the file name and tap on “Show in Enclosing Folder” option in the context menu (the menu that pops up on right click). If you don’t know how to right click on MacBook trackpad read this simple tutorial.
Searching with the Finder app
Finder provides much more flexibility when it comes to searching files and folders. For instance, if you need to open the Downloads, iCloud, AirDrop, Documents or Library folder you can do it from Finder menu under Go menu item.
To find a file start the Finder app (you can do it by typing Finder in the Spotlight Search). Inside the Finder window hit Command-F and it will open the same window that we’ve seen previously.
Start the search by typing the file name inside the Search bar. The Finder will try to immediately the part of the name typed in the bar and more you type more accurate the search results will be. Notice that by default Finder is searching for files where the name matches the word that was typed in.
In this case, “matches” means that it will look for files where the name contains the search phrase. For instance, if you search for “big” the Finder will display “bigfish”, “abigfish” and “gobig”. It does not matter where in the file name the search phrase appears.
But what if we need only the files that start with word “big”? In this case, click on a dropdown under “Search: This Mac” line, change it from “Kind” to “Name”, and change “matches” to “begins with”.
Search capabilities of the Finder app are extremely powerful. Let’s review some use cases.
How to find large files
If you’ve been using the MacBook for a long time chances are that it accumulated a lot of unnecessary files. And some of the files could be big and may prevent you from downloading new apps or uploading new photos.
If you need to clean some space on the Mac, the first thing you need is to find the largest files and delete those that you don’t need.
To find the large files first you need to establish what large means. Let’s assume that the large file is 10MB. In order to find files bigger than 10MB start the Finder, hit Command-F. In the Search area expand the dropdown that contains Kind, Name, and other attributes. Click on “Other…” option.
In the new window type “size” in the Search bar and find “File Size” attribute. Check the box under “In Menu” column on “File Size” line. This will add “File Size” to the list of search attributes.
Now choose “File Size” attribute, select “is greater than”, type 10, and finally select “MB” like this:
The Finder will find every file larger than 10MB on your computer.
Find recently modified files
Same technique as when searching for large files, but now change the search attribute (1st element) to “Last Modified Date”. If the attribute is not available to add it by clicking on the “Other” option.
Any date attribute can be limited to the exact date or interval. Numerology software. The Finder conveniently provides some quick dates such yesterday, today, this week, month, year, etc.
Find specific documents
Another useful search attribute is Kind. If you remember that you were working with the Word document, but don’t remember the name of the document then set search attribute to Kind, then select Other, and in the next textbox type “docx”.
As always, there are some shortcuts for most known apps, so you can choose the type of the document, e.g. PDF or Text or Movie.
Find folders
Find Any File App For Mac Windows 7
Another supported Kind attribute is Folder. If you need to find folders in the Finder all you need to set the search attribute to type “Kind” and then select “Folder” as a search attribute value.
Searching with Siri
The most exciting way to search is using Siri which was added not long time ago to macOS.
To start Siri for the first time, you need to type “Siri” in Spotlight Search. If Siri was not enabled on your Mac, it will ask your permission to enable. Once started Siri icon will appear in the top menu bar from which you can always summon it by clicking on the icon.
To find the document say “Find document ” and the name of the file. You can always spell the name of the file if needed.
You can even start searching and then keep narrowing the search results. For instance, you can start with “Find files from the last week”.
When Siri displays results narrow the list down by saying “Just ones from Friday”, and narrow even further more by saying “Just Word documents” and the final list will include only Word documents from last Friday.
Searching with Terminal
Finally, geeks can always use the Terminal app to perform the queries in the command line. To find a file that contains the word “touch” start the Terminal app and type following:
sudo find / -name touch
then enter the administrator password.
sudo command will elevate your privileges and require entering the admin password. Of course, you can skip sudo part and type the command starting with find keyword, but if you do this the find command will constantly pop up questions such “Terminal.app want to access Photos. Allow?”.
Other parameters in the Terminal command:
- slash (/) is to tell the path to search in. Just slash means search everywhere, but you can limit to a certain folder if you want.
- -name the search phrase included in the filename.
As you can see yourself, the Terminal app is not a particular user-friendly way to search for files. Spotlight Search and Finder are much better options.
Advanced search tips and tricks with Finder app
Siri is not the only application that allows narrowing search results. If you need to find any Word document which contains the phrase “tricks” and was modified in the last 3 months, then you need to make a multiple condition search criteria. And it is really easy to do.
First, start with the basic search. Set the search attribute type to “Kind”, set the first parameter value to “Other” and second parameter to “docx”.
Second, click on the plus icon in the right corner of the search bar line. Enter the second search criteria: set the search attribute to “Name”, first parameter to “contains” and the second parameter to “tricks”.
And finally, click on the plus icon again to enter the third search criteria where the search attribute is “Last modified date”, the first parameter is “within last” and second parameter is 90.
The rule with multiple search conditions is that they filter documents that satisfy ALL search conditions. If you don’t need one of the conditions you can remove them by clicking the minus icon.
But what if I need to find documents of multiple types?
For instance, if I need to find any PDF or docx file which contains 2018? If I only use plus when adding search conditions, then Finder will find 0 documents because we are asking to find documents that contain phrase 2018 and at the same time of kind PDF AND docx.
Obviously, a file cannot be both PDF and docx.
The trick in building this type of search is to use Alt (Option) key when adding a new condition.
First, start with the basic search. Set the search attribute type to “Name”, select the first parameter to “contains” and second parameter to “2018”.
Now hold the Alt (Option) key. The plus icon will change to an icon with three dots. Click on this icon. It will add two lines. The first line is the aggregate rule. You can choose Any (OR), All (AND) or None (NOT) conditions. Leave it to All. In the second line set to search all PDF files and click on the plus icon at the right corner.
In the new line add a search for docx files. The new search query can be read as “Find all documents that contain 2018 AND (document kind is PDF OR document kind is docx)”.
Similarly, you can use None in the query to eliminate some conditions.
Smart folders (Save repeated searches)
After spending so much time crafting the search query you most likely want to save your work. The good thing that Mac allows you to do just that. Just click on the Save button at the top right corner.
The Finder will open a window where you can name your search and define if you want it to appear in the Finder sidebar. After you finish, the search will be saved as a so-called Smart Folder.
What can be played via Leawo Blu-ray Player software? Blu ray player app for mac free downloads. The superb movie experience not only comes from quality lossless video and audio, but its capability of playing all Blu-ray and DVD discs as well.
As we already know smart folder is not a real folder, but rather a saved search condition. The cool thing is that if you create a file which satisfies the search criteria of the smart folder the new file will automatically appear in the smart folder.
This way you can organize all your files so you can always find all you need in less than a second.
Marking an app as safe on mac. In the Preview app on your Mac, if the Markup toolbar isn’t showing, click the Show Markup Toolbar button. Use the tools in the toolbar to mark up the PDF (or use the Touch Bar). Text Selection. Select text to copy or delete. See Select and copy text in a PDF. Apr 27, 2009 Mac Pro 3.0Ghz 10Gb RAM 4 x 1Tb HD's, Mac OS X (10.5.6), FreeNAS servers and Other Windoze and Linux machines Posted on Apr 26, 2009 1:39 PM Reply I have this question too ( 114 ) I have this question too Me too (114) Me too. Jul 24, 2016 I can see that you wish to mark an email address as safe. Let me how I can help. What you have to do is to include an email address in the Safe Sender's list. Please follow the steps below for this: 1. Sign in to your MS account. In your mailbox, click on the cog wheel on the upper right pane of the window. Click on More mail setting. Oct 24, 2019 On your Mac, open Apple Books, then find your PDF file in Finder or on your Desktop and drag the file into your Library. Your PDF will be available in the Books app on any iPhone, iPad, iPod touch, or Mac, as long as you're signed into the same Apple ID and have iCloud Drive turned on for Books.
Advanced search with Spotlight Search
Spotlight Search can do the same things as the Finder as well. The trick is to know its syntax. For instance, if you want to find all PDF documents with Spotlight Search you can type following in the bar:
kind:PDF
Searching for PDF documents which contain word 2018? Type:
kind:pdf and name:2018
Basically, from the Spotlight Search, you can build almost any query condition like in Finder. The problem is that you need to know and remember the keywords used in the tool. This makes, in my opinion, Finder a much easier tool to find the files.
How to find duplicate files
There are many third-party applications that can help you to find and delete duplicate files. Among them are dupeGuru, Duplicate File Finder Remover from Nektony and Gemini 2: The Duplicate Finder from MacPaw. All three are free.
In case if you don’t want to install another app on your MacBook you can find and delete duplicates yourself with Finder.
Steps to follow:
- Open Finder
- In the Finder go to File -> New Smart Folder
- Click on the plus icon
- Select Kind as search criteria and choose a type of file to find
- In search results click on Name column to sort by name
- Scroll down and whenever you find duplicates right click and move to Trash
Common issues with search in Finder
If you can’t find files, make sure that “This Mac” is selected in the “Search” area. If this was changed accidentally to, say, Desktop then Finder will limit search results to Desktop only.
Topics:
Last Updated on
Most files that you download from the Internet usually come in an archived format and have one of the formats used for archived and compressed files. Opening these ZIP, RAR, TAR, BIN, and EXE files on a Mac may seem impossible in the first try as your machine is just not compatible with these formats by default.
Trying to open these incompatible file formats will only throw errors on your screen letting you know the file you’re trying to open can’t be opened. Since these file formats are some of the popular ones and you likely come across them every now and then, you’ll want to do something to make your Mac compatible with these formats.
Luckily, there are multiple ways to add support for the aforementioned file formats to your Mac.
Where to find the bestfree mac apps. However, it could have been better by making the channel icons on the main screen a bit smaller.You can watch all sorts of channels in various categories including Entertainment, Movies, News, Music, Sports, Food, Kids, and Documentary. The user interface is simple and rather easy to use. The app also lets you filter channels by country/region.
Open ZIP, RAR, TAR, BIN, And EXE On Mac With The Unarchiver
If you’re looking for a single app or utility that can handle all of the file formats mentioned above, The Unarchiver is the one that can do it all. It’s an amazing piece of free software that adds support for basically all of the archive formats out there and lets you extract them on your Mac machine.
- Launch the App Store on your Mac, search for The Unarchiver, and install it on your machine.
- When it’s installed, you’ll need to set it as the default app for your unsupported file formats. To do this, first launch the app by clicking on Launchpad, searching for The Unarchiver, and clicking on the app.
- Most likely you’ll land in the Preferences pane for the app. If you don’t, click on the The Archiver menu at the top and select Preferences to get to the pane.
- Make sure you’re inside the Archive Formats tab as this is where you can choose what formats the app should open on your Mac. Select all the ones you want the app to open and you’ll be all set.
- If you don’t get the option to select file formats, you’ll need to set the app as the default app for each file format manually. To do this, select any file with one of the formats mentioned above, right-click on the file, and select Get Info.
- When the Get Info menu opens, find the option that says Open with. Use the dropdown menu to select The Unarchiver from the list and then click on the button that says Change All. It’ll associate the app with all the files having the format as your current one.
Next time you double-click on your file, The Unarchiver will automatically launch and open the file for you.
You’ll need to do the above steps for each file format you want to open with the app.
Open ZIP On Mac Without An App
Since ZIP is an extremely popular and widely used format, macOS had to make an exception and include it in their supported file formats. You can indeed open ZIP on Mac without the need to install any third-party apps.
Using Graphical User Interface:
- To open a ZIP on your Mac machine, locate the file using the Finder.
- Double-click on the ZIP file and it’ll be extracted in the same folder.
You’ll then be able to view the extracted contents of the archive.
Using Terminal To Open ZIP On Mac
The Terminal app also supports extracting ZIP archives without installing anything on your Mac.
Find Any File App For Mac Pc
- Launch Terminal using your preferred way on your machine.
- Type in the following command and hit Enter. It’ll set your desktop as the destination folder for the extracted files.
cd desktop
- Type in the following command replacing sample.zip with the actual name and path for your file. You can drag and drop your file onto the Terminal and the path will be added.
unzip sample.zip
Your ZIP file contents should now be available on your desktop.
Open RAR On Mac Using Two Methods
If it’s just the RAR format you want to open on your Mac, you have two ways to do it.
Using Extractor To Open RAR On Mac
There’s a free app on the App Store that lets you extract RAR as well as a few other archive formats on your machine.
- Launch the App Store, search for Extractor, and download it to your Mac.
- Open the app and you’ll see an interface asking you to add an archive. Drag and drop your RAR archive onto the app and it’ll open it for you.
Using Terminal To Open RAR On Mac
You can open RAR files with Terminal as well but you’ll need to first install a utility.
- Launch Terminal on your Mac.
- Type in the following command and hit Enter. It’ll install Homebrew which is a software management system.
- When Homebrew is installed, run the following command to install a utility called Unrar.
brew install unrar - Wait for the utility to install. When it’s done, use the following commands to open your RAR file on your Mac. Be sure to replace sample.rar with your own RAR file.
cd desktop
unrar x sample.rar
Open TAR On Mac Using Just The Terminal
Just like ZIP, Mac has built-in support for TAR as well and you can open TAR files on your Mac without installing any utilities.
- Open Terminal on your Mac.
- Type in the following command and press Enter. Replace sample.tar with your own TAR file.
cd desktop
tar -xzf sample.tar
Can't Find Files On Mac
It’ll decompress the contents of your TAR archive to your desktop.