Up until now, your Mac supported all the versions of any apps on your machine. You could run an app whether it was 32-bit or 64-bit without any issues on your machine. However, that changes with the macOS 10.15 version.
System Information can find 32-bit apps that are installed on your Mac: Choose Apple menu About This Mac, then click the System Report button. Select Legacy Software in the sidebar. All legacy software is 32-bit. Jul 21, 2017 Apple is abandoning support for old 32-bit applications across the board. IOS 11 won’t support 32-bit apps, and now macOS High Sierra will be the “last macOS release to support 32-bit apps without compromises”. Here’s how to check your Mac for apps that will stop working in the future.
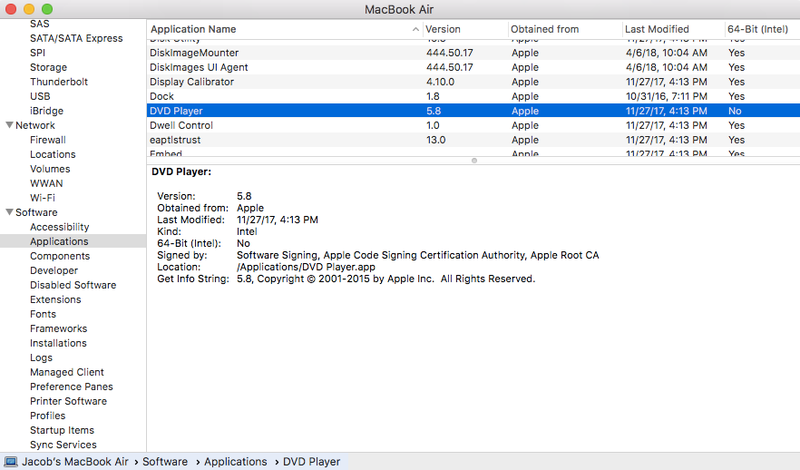
Onceyou update your Mac to this latest version of the macOS, you’ll nolonger be able to run any apps that use a 32-bit architecture. macOSis ceasing support for all the 32-bit apps and is now moving towardsthe 64-bit-only app environment.
What that means to end-users like you and me is that we need to get our apps upgraded to the 64-bit versions or we’ll lose access to the apps in the latest macOS update. Free 3d scanning software mac. Of course, we understand that not many of you are tech savvy and you may not know whether an app is a 32-bit or 64-bit.
Therefore, we’ve put together this guide that tells you how to find 32-bit apps on your Mac and offers you advice on what you can do with these apps. At the end of the guide, you’ll know how you can run your apps even in the latest macOS update on your Mac.
Use System Report To Find a List Of 32-Bit Apps On Mac
System Report is a super cool utility on your Mac that lets you find out lots of information about the hardware and software elements on your machine. Although its main purpose is not to help you find apps on your Mac, it does help you find all the 32-bit apps sitting on your machine.
Here’show to get to the list of all the 32-bit apps installed on your Mac:
- Click on the Apple logo at the top-left corner of your screen and select About This Mac. On the following screen, click on the button that says System Report beneath your Mac details.
- By default, you’ll be in the Hardware tab in the report utility. Expand the apps list by clicking on Software followed by Applications in the left sidebar.
- You’ll see a list of all the apps installed on your Mac. Scroll right and take a look at the 64-Bit (Intel) column. If it says No for an app, it means the app you’re looking at is a 32-bit app.
Thisway you can easily find out whether an app is 32-bit or 64-bit.
Use Activity Monitor To Find 32-bit Apps On Mac
Another way to find 32-bit apps on your Mac is to use the Activity Monitor tool. The tool does let you find out if an app is 32-bit but the app must be running while you try to find this information. You won’t find any information if the app isn’t running on your Mac.
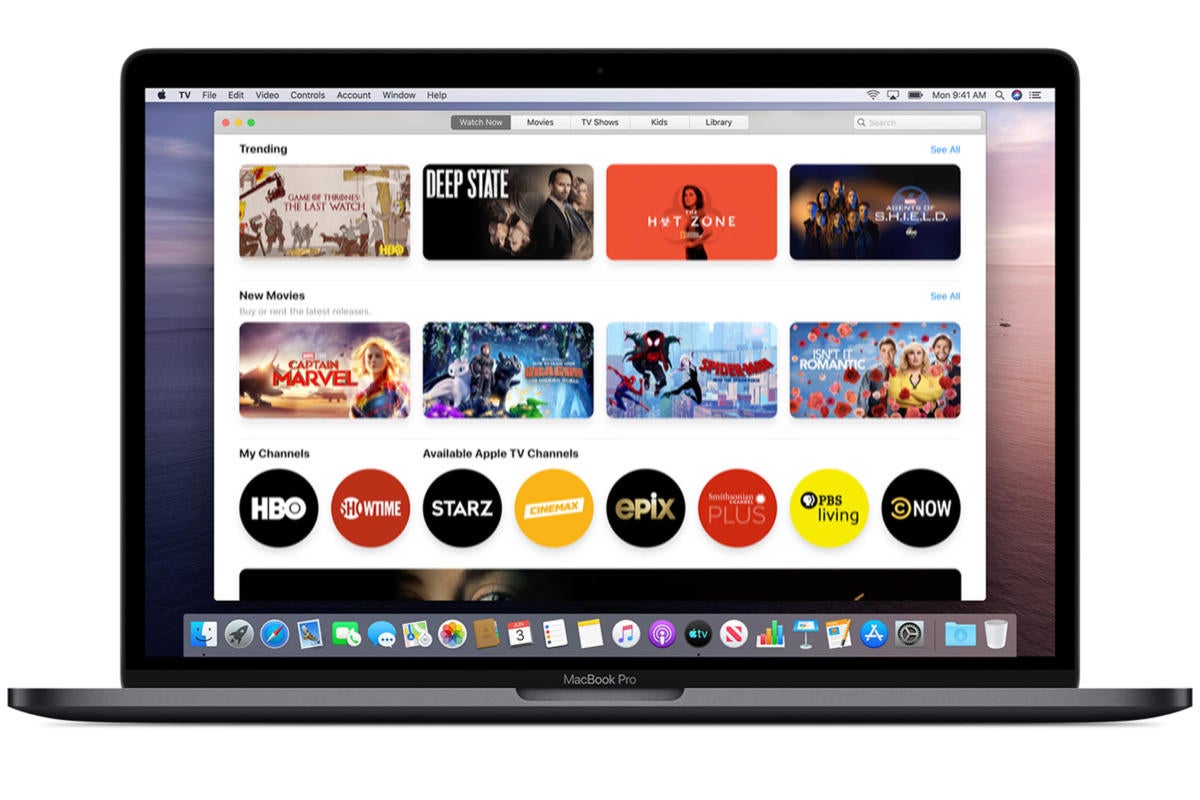
- Launch the app in question on your Mac but don’t do anything with it. Open Activity Monitor from the Launchpad.
- Right-click on any of the column names (CPU Time, Threads, etc) and select Kind. It’ll add a new column to the right of existing columns.
- The newly added Kind column will tell you whether the app currently running on your Mac is 32-bit or 64-bit.
Bothof the methods described above should help you easily find all the32-bit apps available on your Mac.
What To Do With The 32-Bit Apps?
If you’ve found that some of your apps still use 32-bit architecture, you may want to upgrade them to the 64-bit versions as soon as possible. If you don’t do it, these apps won’t run on macOS 10.15 and later.
Mostdevelopers are aware of this change that Apple has made to macOS andthey may have already released the 64-bit versions of their apps.There are a few ways to check if your existing apps have 64-bitversions available for your Mac.
Update The Apps From The Mac App Store
If your 32-bit apps were downloaded from the Mac App Store, it’s likely the developer has pushed a 64-bit upgrade to the store. In that case, all you need to do is update the app as you would normally and it’ll then be compatible with the newer versions of macOS.
- To upgrade your apps, launch the Mac App Store on your Mac.
- Click on the Updates option at the top to access the update panel.
- If an update is available for your apps, you’ll find an Update button next to them.
- Click on the button and the apps will be upgraded to their newer versions.
Get The Latest Version From The Official Website
Rental property app for mac. Itmay be that the 32-bit app you use on your Mac came from a website onthe Internet. In that case, you may want to check out the officialwebsite for the app to see if a 64-bit update is available.
Simplyhead over to the app website and look for a newer version of the app.If it’s available, download and install it on your machine. Yourexisting app will be updated to the latest version.
Update The App From Within The App
Manyof the apps allow you to get updates from within the app menus. Thisis true for apps like iTunes, Chrome, AppCleaner, among others.
ALL SUCH PROGRAMS, FILES, DRIVERS AND OTHER MATERIALS ARE SUPPLIED 'AS IS.' Smart mx4100 printer software for mac.
Inmost apps, you can get new updates by clicking on the app name at thetop and selecting Check for updates or a similar option. Ifyou find an update is available, select it to install it on yourmachine.
Conclusion
If you haven’t already done so, go ahead and get all of your 32-bit apps upgraded to the 64-bit versions if you still want these apps to run in the latest macOS versions. Not doing so will make your apps dysfunctional.
Apple was phasing out the use of 32-bits applications on macOS for quite some time. Now the finishing time has come that the version 10.15 or macOS Catalina will no more support 32-bit applications. If you are still running old and unsupported applications in macOS Mojave or earlier versions then you need be cautious before upgrading to macOS Catalina. In this article, we will explain how to check 32-bit and 64-bit apps in macOS.
What Happens When You Open 32-bit Apps?
Find 32 Bit Apps On Mac Script
As of macOS Mojave, Apple will show a warning message whenever you open 32-bit apps. The best example of 32-bit app on macOS is Microsoft Office 2011. Whenever you open the app, macOS will show you a message like below indicating that the app is outdated and not optimized for your Mac.
However, you can still click on the “OK” button to continue using the app. Unfortunately, this is no more possible with macOS Catalina. When the 32-bit app is on the dock, you will see a white cross mark on the app indicating it will not work any more.
Trying to open the 32-bit with macOS Catalina will show a messages like below depending on the app:
Word 2011:
Kaspersky Antivirus Pro:
iPhoto:
Basically you have the following three options:
- Go to the App Store and find the replacement or upgraded app.
- Click on “Learn More…” button to go to Apple’s page explaining about 32-bit apps.
- Choose “Not Now” button to close the app.
If there are no upgrade or alternate options then you can’t use 32-bit apps with macOS Catalina.
Related:How to fox slow performance and speedup your Mac?
How to Check 32-bit and 64-bit Apps in macOS?
If you wanted to check how many apps on your Mac are running with 32-bit then follow the below instructions.
- Click on the Apple menu icon on top left corner of the Mac and choose “About This Mac” option.
- Under the “Overview” tab, click on “System Report…” button.
Is Mac Os 64 Bit
- You will see a system information dialog like below. Click on the “Applications” option available under “Software” section. It may take sometime to load the list depending upon the number of apps on your Mac.
- Select any application to view the details on the below pane. You can check against the “Kind” option whether it shows 32-bit or 64-bit apps.
- Generally, all Apple apps should be of 64-bit. Therefore, you can click on the “Obtained from” column to sort the list based on the developer.
- Check the apps downloaded from Mac App Store, Identified Developer or Unknown categories to easily find the 32-bit apps.
- You can clearly see the Kind will show as “32-bit (Unsupported) indicating the app will no more work on your Mac.
Taking Action
Unfortunately, you have no option to modified any parameter on the apps. If you have premium apps purchased from App Store or directly from third-party websites, contact the developer and inform them to upgrade a 64-bit version. For the free apps, you need to find alternatives from App Store from other developers.
Itunes Older Versions Windows 7 32 Bit
If you have no other option to use the app then delay upgrading to macOS Catalina till the time you find alternative solution.