- Disk Software For Mac
- Disk Catalog Software For Mac Free
- Disk Catalog Software For Mac Os
- Free Mac Disk Utility
- Disk Catalog Software
Mac Disk Catalog Software. MacDrive Pro v.9.0.0.161. Introducing MacDrive 9 Pro MacDrive has become the standard for accessing Mac-formatted media in Windows. Now you can take your file sharing to the next level with MacDrive Pro. Everything you love about MacDrive and more! But, you don't have to do this if you use Easy Disk Catalog Maker! With Easy Disk Catalog Maker, you can quickly and easily find the necessary file or folder and view the contents of your disks without inserting them into the PC! Use Easy Disk Catalog Maker to: - Organize your disks in more manageable and searchable format.
May 18, 2020 Free to try Fujiwara Software Mac Version 8.1.2 Full Specs. Editors' Rating. Finder like intuitive look and feel. Super fast search algorithm. Compressing catalog data for disk space. Easy Disk Catalog Maker is the fastest application for cataloging and indexing files, stored on your disks (e.g. Hard Drives, DVDs, Blu-rays, Network drives etc.).
Introducing MacDrive 9 Pro MacDrive has become the standard for accessing Mac-formatted media in Windows. Now you can take your file sharing to the next level with MacDrive Pro. Everything you love about MacDrive and more! For over 15. ..
- MacDrive Pro
- Mediafour
- Shareware ($49.95)
- 13.9 Mb
- WinXP, Windows Vista, Windows 7, Windows 7 x64
Deductus is disk catalog and personal full-text search engine with explorer-like interface. Deductus is disk catalog and personal full-text search engine with explorer-like interface. Allows you to search your disk collection, text files, HTML files, documents and MP3s.
- dedu1.zip
- olej
- Shareware ($29.00)
- 800 Kb
- Windows
With SpeedTools Utilities 3, Macdisk repair and maintenance has never been easier, faster or more automated. And, with it's unparalleled collection of performance and problem-solving utilities, you'll have your Macintosh tuned to perfection and. ..
- SpeedToolsDemo.dmg
- Intech Software Corporation
- Shareware ($29.95)
- 28.8 Mb
- Mac OS X
Asmw Optimizer Deluxe is an all-purpose system optimizer to ensure that your system is in top shape. It cleans Registry, provides Diskcatalog, uninstalls programs, Remove junk files and zero size files, lets you change your boot settings and remove. ..
- aodsetup.zip
- Asmw Soft Systems
- Shareware ($29.95)
- Win95, Win98, WinME, WinNT 4.x, WinXP, Windows2000
Disk Analyzer Pro for Mac is a disk cleanup tool which helps declutter your files to recover hard disk space on your Mac in seconds. The disk utility tool scans and displays the statistics of storage in terms of file count, percentage and size.
- Disk Analyzer Pro for Mac
- Systweak Software
- Commercial ($9.99)
- 3.61 Mb
- Mac OS X, Mac OS X 10.1, Mac OS X 10.2, Mac OS X 10.3, Mac OS X 10.4, Mac OS X 10.5, Mac OS X 10.6, Mac OS X 10.7, Mac OS X 10.8, Mac OS X 10.9
Disk BoostUp is a FREE disk maintenance utility designed specifically for Mac. Fix slow performance, maintain responsiveness and keep your Mac's startup times fast. Disk BoostUp scans for and repairs improper file permissions on your startup disk.
- diskboostup.zip
- Disk BoostUp
- Freeware (Free)
- 1.46 Mb
- Mac OS X, Mac Other, Other
Advanced Mac Cleaner comprises of various tools that help clean and optimize your Mac.It helps you to manage and clean cache,logs,trash items,unused languages and also the rogue applications to free up the valuable disk space for a better performance. ..
- amc_msite.pkg
- Advanced Mac Cleaner
- Shareware ($39.95)
- 2.89 Mb
- Mac OS X 10.7, Mac OS X 10.8
Disk Analyzer Pro is a files’ management tool to keep your Mac’s storage organized and de-cluttered by allowing you to delete large and obsolete files, which are otherwise hard to spot manually.
- Systweak DiskAnalyzer Pro(Mac)
- Systweak Software
- Shareware ($17.99)
- 2.83 Mb
- MAC
AweClone for Mac Enterprise is an advanced, yet easy to use disk copying/cloning program. It can make a straight copy, or 'clone' -- useful when you want to move all your data from one machine to another, or do a simple backup.
- AweCloneEnterprise.dmg
- Magoshare
- Shareware ($149.00)
- 3.57 Mb
- Mac OS X, Mac Other, Other
DMclone for Mac is a powerful, safe and easy-to-use disk cloning software for Mac OS. It offers reliable methods to help you copy hard drive, create disk image and back up data on your Mac. It is fully compatible with the latest macOS.
- DMclone.dmg
- Donemax
- Shareware ($29.95)
- 3.6 Mb
- Mac OS X, Mac Other, Other
Need the best data recovery software for Mac operating system & for those storage media that supports Mac HFS & HFS+ file system, try Data Recovery Mac software which scans corrupted, damaged or formatted Mac hard drives & other media to recover lost. ..
- Recover-Data-Mac.exe
- Mac Data Recovery
- Shareware ($129.00)
- 1.69 Mb
- Windows2000, WinXP, Windows2003, Windows Vista
Leawo Data Recovery for Mac supports various data recovering modes: File Recovery, Photo Recovery and Lost Partition Recovery, so that users are able to get lost, deleted, formatted or damaged data back with ease.
- macdatarecovery_setup.zip
- Leawo Software Co.,LTd
- Shareware ($69.99)
- 3.33 Mb
- Mac OS X 10.6, Mac OS X 10.7, Mac OS X 10.8
Related:Mac Disk Catalog - Catalog Disk - Program Disk Catalog - Disk Catalog Unicode - Disk Catalog Organizer
Disk Utility User Guide
You can use Disk Utility to create a disk image, which is a file that contains other files and folders.
Note: You can burn information to a CD or DVD using the Burn command in the Finder. See Burn CDs and DVDs.
Create a blank disk image for storage
You can create an empty disk image, add data to it, then use it to create disks, CDs, or DVDs.
In the Disk Utility app on your Mac, choose File > New Image > Blank Image.
Enter a filename for the disk image, add tags if necessary, then choose where to save it.
This is the name that appears in the Finder, where you save the disk image file before opening it.
In the Name field, enter the name for the disk image.
This is the name that appears on your desktop and in the Finder sidebar, after you open the disk image.
In the Size field, enter a size for the disk image.
Click the Format pop-up menu, then choose the format for the disk:
If the disk image will be used with a Mac that has a solid state drive (SSD) and uses macOS 10.13 or later, choose APFS or APFS (Case-sensitive).
If the disk image will be used with a Mac with macOS 10.12 or earlier, choose Mac OS Extended (Journaled) or Mac OS Extended (Case-sensitive, Journaled).
If the disk image will be used with a Mac or Windows computer and is 32 GB or less, choose MS-DOS (FAT); if it’s over 32 GB, choose ExFAT.
To encrypt the disk image, click the Encryption pop-up menu, then choose an encryption option.
Click the Partitions pop-up menu, then choose a partition layout.
Click the Image Format pop-up menu, then choose an option:
Sparse bundle disk image: Same as a sparse disk image (below), but the directory data for the image is stored differently. Uses the .sparsebundle file extension.
Sparse disk image: Creates an expandable file that shrinks and grows as needed. No additional space is used. Uses the .sparseimage file extension.
Read/write disk image: Allows you to add files to the disk image after it’s created. Uses the .dmg file extension.
DVD/CD master: Changes the size of the image to 177 MB (CD 8 cm). Uses the .cdr file extension.
Click Save, then click Done.
Disk Utility creates the disk image file where you saved it in the Finder and mounts its disk icon on your desktop and in the Finder sidebar.
In the Finder, copy your files to the mounted disk image, then eject it.
Restore the disk image to a disk.
For more information about disk image types, see the manual (man) page for hdiutil.
Create a disk image from a disk or connected device
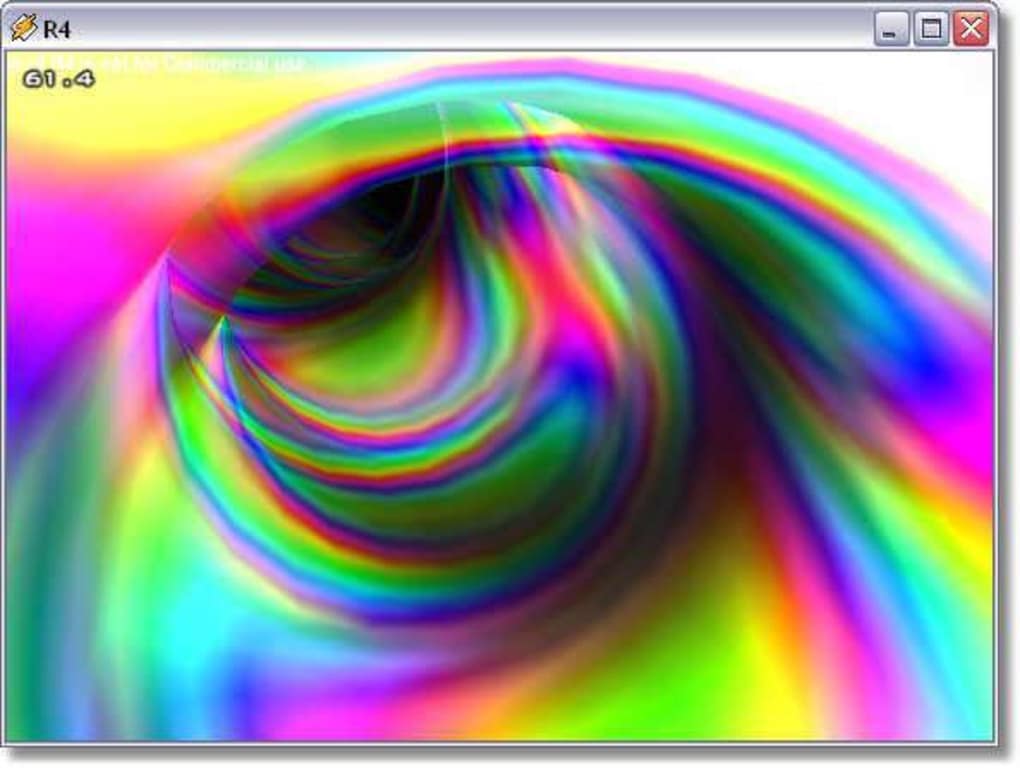
You can create a disk image that includes the data and free space on a physical disk or connected device, such as a USB device. For example, if a USB device or volume is 80 GB with 10 GB of data, the disk image will be 80 GB in size and include data and free space. Decal making software for mac. You can then restore that disk image to another volume.
Disk Software For Mac
In the Disk Utility app on your Mac, select a disk, volume, or connected device in the sidebar.
Choose File > New Image, then choose “Image from [device name].”
Enter a filename for the disk image, add tags if necessary, then choose where to save it.
This is the name that appears in the Finder, where you save the disk image file before opening it.
Click the Format pop-up menu, then choose an option:
Read-only: The disk image can’t be written to, and is quicker to create and open.
Compressed: Compresses data, so the disk image is smaller than the original data. The disk image is read-only.
Read/write: Allows you to add files to the disk image after it’s created.
I checked just now Claire Thomas and there have been no activation requests for the serial number. Ok I am sorry Claire but there has still been no activation requests sent from the computer. The reason Deactivate is likely greyed out is due to the connection failure preventing the computer from access the necessary Adobe activation servers.Claire did you download and run the limited access repair tool available in? This should have automatically removed any entries that may have been preventing connection failures in the host file. If you have not already downloaded and run the Limited Access Repair tool then please do so Claire. https://networkinglucky.netlify.app/adobe-software-not-genuine-fix-mac-2019.html.
DVD/CD master: Can be used with third-party apps. It includes a copy of all sectors of the disk image, whether they’re used or not. When you use a master disk image to create other DVDs or CDs, all data is copied exactly.
To encrypt the disk image, click the Encryption pop-up menu, then choose an encryption option.
Click Save, then click Done.
Disk Utility creates the disk image file where you saved it in the Finder and mounts its disk icon on your desktop and in the Finder sidebar.
Important: Don’t create a disk image of a disk that you believe to be failing or that contains corrupted information. The disk image may not serve as a reliable backup.
For technical information about creating a restore disk image, see the Apple Software Restore (ASR) manual (man) page.
Create a disk image from a folder or connected device
You can create a disk image that contains the contents of a folder or connected device, such as a USB device. This method doesn’t copy a device’s free space to the disk image. For example, if a USB device or volume is 80 GB with 10 GB of data, the disk image will be 10 GB in size and include only data, not free space. You can then restore that disk image to another volume.
In the Disk Utility app on your Mac, choose File > New Image, then choose Image from Folder.
Select the folder or connected device in the dialog that appears, then click Open.
Enter a filename for the disk image, add tags if necessary, then choose where to save it.
This is the name that appears in the Finder, where you save the disk image file before opening it.
To encrypt the disk image, click the Encryption pop-up menu, then choose an encryption option.
Click the Image Format pop-up menu, then choose an option:
Read-only: The disk image can’t be written to, and is quicker to create and open.
Compressed: Compresses data, so the disk image is smaller than the original data. The disk image is read-only.
Read/write: Allows you to add files to the disk image after it’s created.
DVD/CD master: Can be used with third-party apps. It includes a copy of all sectors of the disk image, whether they’re used or not. When you use a master disk image to create other DVDs or CDs, all data is copied exactly.
Hybrid image (HFS+/ISO/UDF): This disk image is a combination of disk image formats and can be used with different file system standards, such as HFS, ISO, and UDF.
Click Save, then click Done.
Disk Utility creates the disk image file where you saved it in the Finder and mounts its disk icon on your desktop and in the Finder sidebar.
Disk Catalog Software For Mac Free

For technical information about creating a restore disk image, see the Apple Software Restore (ASR) manual (man) page.
Create a secure disk image
Disk Catalog Software For Mac Os
If you have confidential documents that you don’t want others to see without your permission, you can put them in an encrypted disk image.
Note: If you want to protect the contents of the system disk, turn on FileVault using the FileVault pane of Security & Privacy Preferences.

In the Disk Utility app on your Mac, choose File > New Image > Blank Image.
Enter a filename for the disk image, add tags if necessary, then choose where to save it.
This is the name that appears in the Finder, where you save the disk image file before opening it.
In the Name field, enter the name for the disk image.
This is the name that appears on your desktop and in the Finder sidebar, after you open the disk image.
In the Size field, enter a size for the disk image.
Click the Format pop-up menu, then choose a format:
If you’re using the encrypted disk image with a Mac computer using macOS 10.13 or later, choose APFS or APFS (Case-sensitive).
If you’re using the encrypted disk image with a Mac computer using macOS 10.12 or earlier, choose Mac OS Extended (Journaled) or Mac OS Extended (Case-sensitive, Journaled).
Click the Encryption pop-up menu, then choose an encryption option.
Enter and re-enter a password to unlock the disk image, then click Choose.
WARNING: If you forget this password, you won’t be able to open the disk image and view any of the files.
Use the default settings for the rest of the options:
Click the Partitions pop-up menu, then choose Single partition - GUID Partition Map.
Click the Image Format pop-up menu, then choose “read/write” disk image.
Click Save, then click Done.
Disk Utility creates the disk image file where you saved it in the Finder and mounts its disk icon on your desktop and in the Finder sidebar.
In the Finder , copy the documents you want to protect to the disk image.
If you want to erase the original documents so they can’t be recovered, drag them to the Trash, then choose Finder > Empty Trash.
Free Mac Disk Utility
When you’re finished using the documents on the secure disk image, be sure to eject the disk image. As long as it’s available on your desktop, anyone with access to your computer can use the documents on it.
To access the data in a disk image, double-click it. It appears on your desktop, and you can add, remove, and edit files on it just as you would with a disk.