- Aug 01, 2011 Launchpad is the app launcher in Mac OS X that is quite like the iOS Home Screen, showing a series of app icons and names on a simple screen making it very easy to launch whatever apps you want to open. It’s a nice utility and feature built into the Mac, but it does have some quirky behavior from time to time.
- Jul 10, 2019 Normally, even if an app doesn’t appear in Launchpad, you can still use the search bar at the top of Launchpad to search for and open it. This bug is attributed to a faulty info.plist file that comes with the app. This means that this is more a problem with the app and not so much one with macOS.
- Mac App In Launchpad But Not In Applications Folder
- Mac App Not In Launchpad Download
- Mac App Not In Launchpad Free
- Mac App Not In Launchpad Mac
Launchpad is an easy way to find and open apps on your Mac. You can even arrange and organize your apps into folders.
Most of the time, it works, as restarting a device such as your Mac will also reboot its programs. But if this old-school trick does not work, it’s safe to assume that the disappearance of apps from your Launchpad could be a database-related issue. Resetting the Launchpad Database.
Open an app
- Click the Launchpad icon in the Dock, or pinch closed with your thumb and three fingers on your trackpad. Then click an app to open it.
- You can also type an app's name to find the app in Launchpad, then press the Return key to open it.
- To close Launchpad without opening an app, click the background, or pinch open your thumb and three fingers.
Organize apps
- Arrange apps: Drag an app to a new location.
- Create a folder: Drag an app onto another app.
- Close a folder: Click outside the folder.
- Rename a folder: Open a folder and click its name. Then enter a new name.
Add or remove an app
- Apps that you download from the App Store or that are included with macOS automatically appear in Launchpad. If you download an app from another source, you can add it to Launchpad by moving the app to your Applications folder.
- Learn how to delete an app from your Mac, which also removes the app from Launchpad.
Launchpad was part of Apple's 'Back to the Mac' initiative, which sought to make the desktop more like the iPad. It's for everyone who wants a Home screen-like launcher on macOS, and a way to see, start, search for, delete, and otherwise manage apps on the Mac.
How to launch an app in Launchpad on Mac
- There are three ways to enter Launchpad:
- Click on the Launchpad icon in your Dock (it looks like a rocket).
- Do a four-finger pinch gesture on your trackpad.
- Press the Launchpad button on your Apple keyboard (look like a 3x2 grid of icons, and is also labeled F4).
Click on the app you want to launch.
How to search an app in Launchpad on Mac
If you have a lot of apps installed you can easily search for them in Launchpad
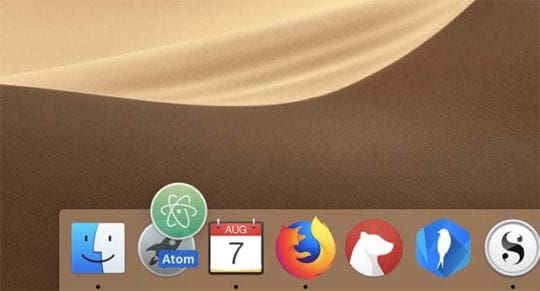
- Open launchpad.
- Select the search bar at the top center of the Launchpad screen.
Enter the name of the application you wish to find.
You will notice that as soon as you start typing, Launchpad will begin filtering the results, so in most cases you shouldn't even have to type the entire name of the app to find it.
How to move apps in Launchpad on Mac
If you want to have all your favorite and most used apps in a certain location in Launchpad, you can easily move them around to arrange them however you want.
- Open launchpad.
Click and hold the app you wish to move until it starts wiggling.
Drag the app to your new desired location. Mac software that starts running on switching on the computer video.
How to organize apps into folders in Launchpad on Mac
You can put apps into folders — which are a group of apps —to better organize your Launchpad. It's perfect for putting similar apps together.
- Open launchpad.
Click and hold on the app you wish to put in a folder until it starts wiggling.
Drag the app on top of another app you wish to put into the same folder until a white box appears around both apps.
Let go.
Mac App In Launchpad But Not In Applications Folder
How to delete apps in Launchpad on Mac
You can certain apps on your Mac from Launchpad, which is a great way to keep your desktop clean and organized. Please note that you can't delete certain built-in apps or apps that are running in the background on your Mac.
- Open launchpad.
Click and hold the app you want to delete until it starts wiggling.
Click on the X that appears in the top-left corner of the app to delete it. If there is no X, the app cannot be deleted in Launchpad.
How to reset Launchpad on Mac
Sometimes after you install a new app (especially third-party apps) you may notice it doesn't show up in Launchpad. There is a way to manually refresh Launchpad, which will most likely resolve the issue.
Mac App Not In Launchpad Download
- Click on your desktop.
- Click on the Go menu. It's up on the menu bar at the top of your screen.
- Press and hold the Option key.
Click on Library.
- Double click on the Application Support folder.
Double click on the Dock folder.
- Drag all files ending in .db into the trash.
Click on the Apple icon in the top left corner of your screen. It should look like this .
- Click on Restart.
Click on the Restart button.
Your computer will restart, and when it boots back up you should find all your apps available in Launchpad.
macOS Catalina
Main
Sound card software for mac. We may earn a commission for purchases using our links. Learn more.
Mac App Not In Launchpad Free
Apple Sanlitun, Apple's newest store in China, is opening today
Mac App Not In Launchpad Mac
Apple has announced that its newest retail store, Apple Sanlitun in Bejing, is opening to customers in the area later today.